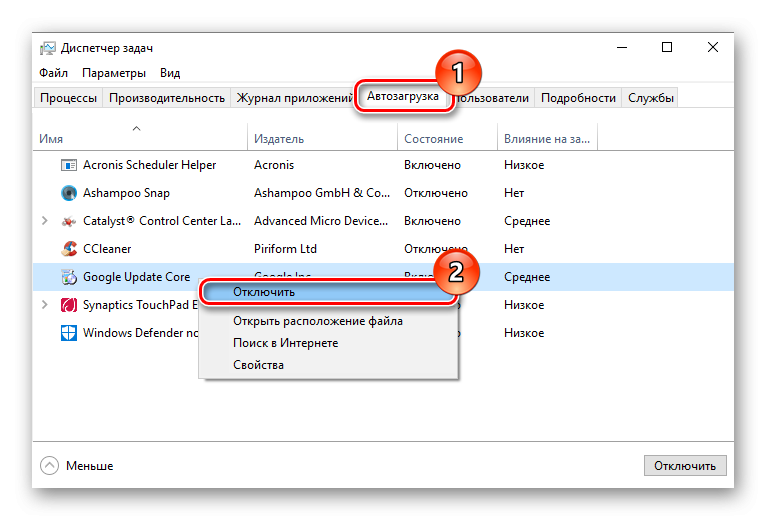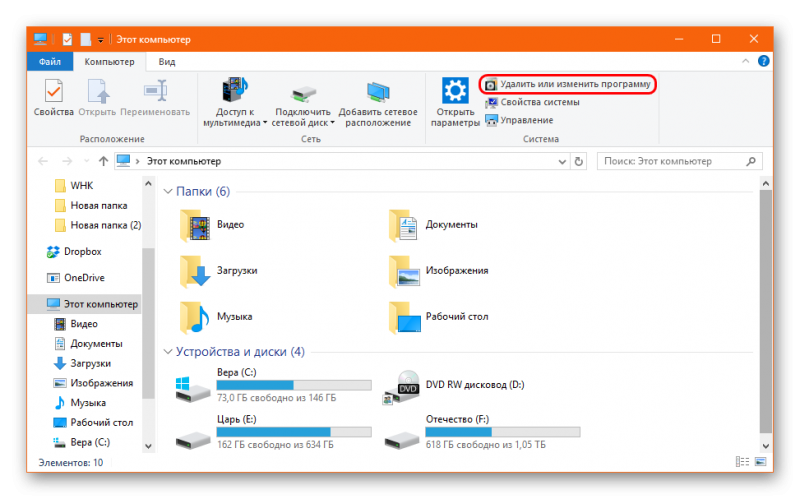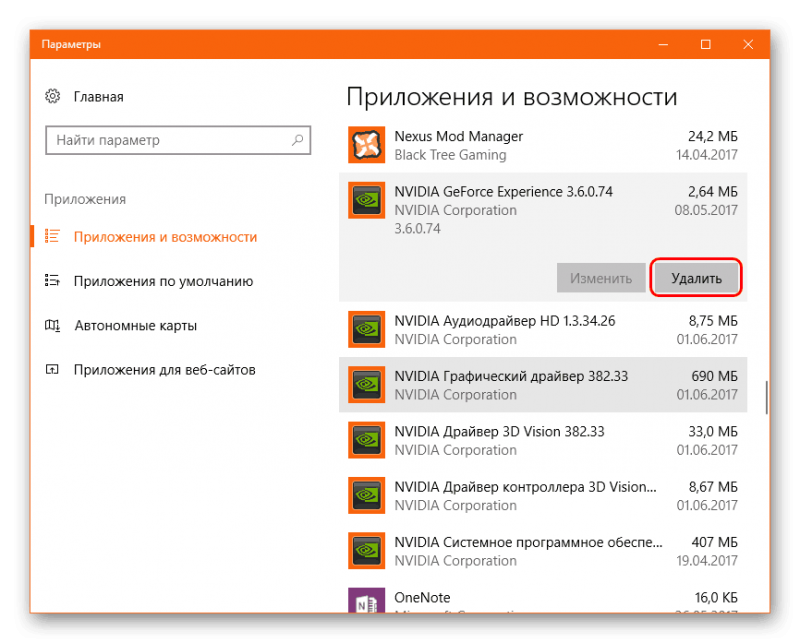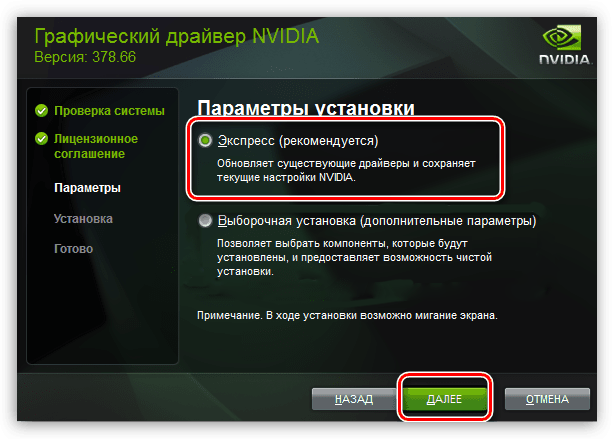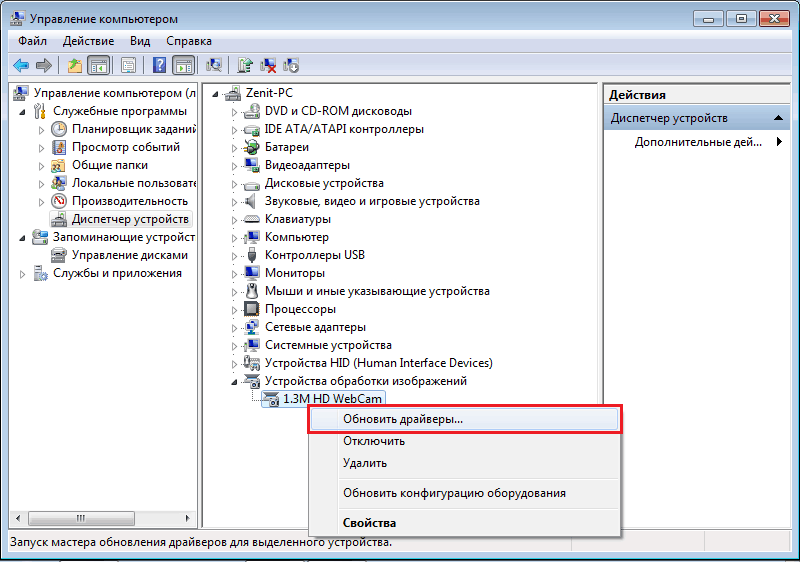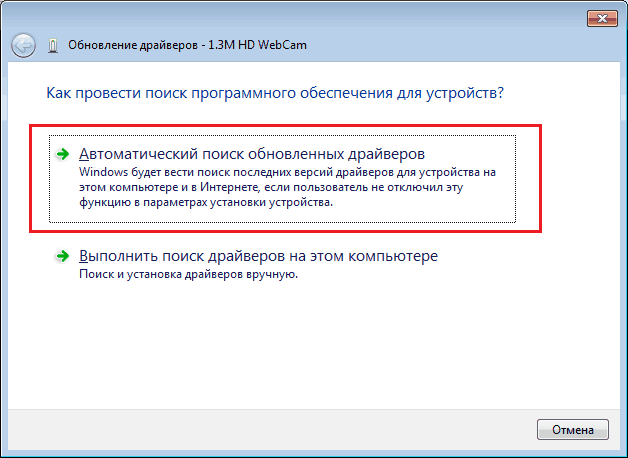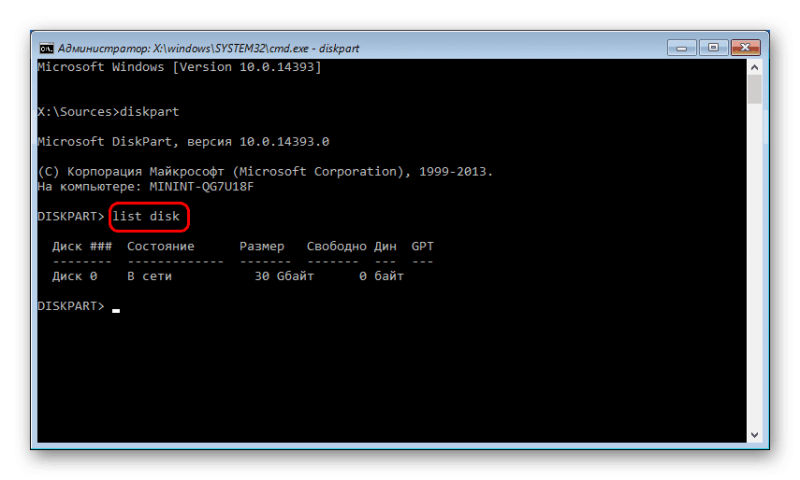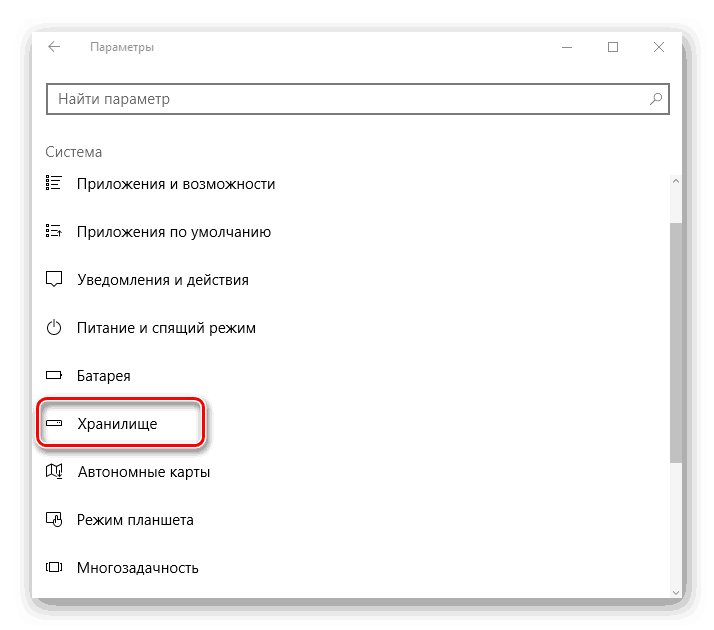Как устранить ошибку запуска cmd.exe
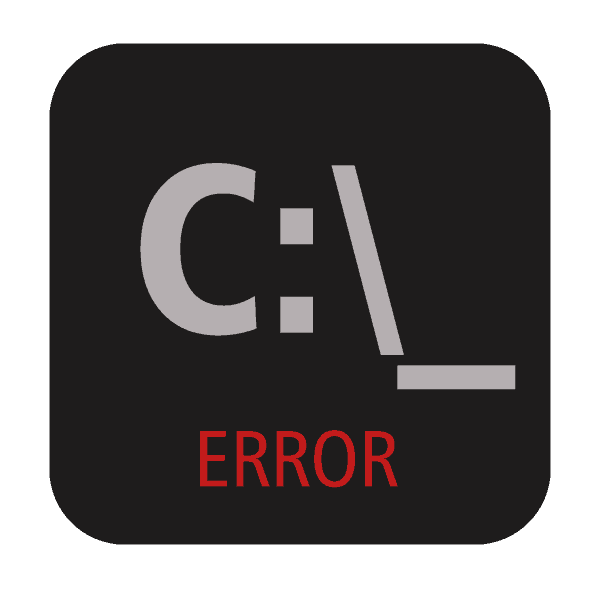
Командная строка – это очень полезная вещь, но очень часто происходит так, что при ее запуске происходят какие-либо непредвиденные ошибки. В статье мы максимально детально рассмотрим, что нужно предпринять, чтобы вернуть работоспособность командной строки.
Причины ошибки
К основным причинам относится следующее:
- Неправильное завершение работы;
- Некорректное обновление операционной системы;
- Наличие на персональном компьютере вредоносного программного обеспечения;
- Неправильная работа антивируса;
- Различные индивидуальные проблемы.
Стоит отметить, что cmd.exe не желательно скачивать из интернета, так как существует огромная вероятность «поймать» на свой ПК несколько вирусов.
Рассмотрим методы решения проблемы.
Метод 1: Смена учетной записи
Очень часто случается так, что пользователю не удается запустить командную строку, так как у него ограниченные права. Это относится к тем «учеткам», которые настроены самим администратором.
Для решения проблемы необходимо попросить администратора разрешение на запуск cmd для учетной записи. Если же Вы имеете доступ к абсолютно всем профилям, то зайдите с учетной записи администратора.
Переключиться между учетными записями можно следующим образом:
- Зажимаем комбинацию клавиш Win+L.
- Вы оказались в окошке входа. Здесь находится список всех существующих учетных записей.
- Щёлкаем на профиль администратора, вводим пароль, а затем кликаем «Войти».
- Готово! Теперь можно пользоваться командной строкой.
Метод 2: Очистка автозагрузки
Возможно, проблема кроется, именно, в автозагрузке. Здесь могут находиться такие программы, которые мешают корректному запуску командной строки.
Процедура осуществляется следующим образом:
- Зажимаем комбинацию клавиш Win+R.
- Вводим в текстовое поле msconfig.
- Щёлкаем «ОК».
- Нажимаем «Автозагрузка».
- Здесь находятся абсолютно все элементы автозагрузки. Чтобы убрать программу из автозагрузки необходимо просто снять галочку около ее названия.

- Жмем «ОК» и проверяем работоспособность командной строки. Если она все еще не запускается, то пробуем отключить следующую программу и так далее.
Ко всему прочему, можно попробовать зайти в «Диспетчер задач» и точно так же поочередно отключать запущенные приложения.
Метод 3: Деинсталляция NVIDIA GeForce Experience
Многим пользователям, для решения проблемы, помогло удаление NVIDIA GeForce Experience.
Пошаговая инструкция:
- Заходим в «Этот компьютер». Находим в шапке элемент «Удалить или изменить программу» и щелкаем на него.

- Оказываемся в окошке под названием «Параметры». В объёмном списке находим GeForce Experience и жмем на него ЛКМ.
- Кликаем на «Удалить».

- Подтверждаем деинсталляцию.
Метод 4: Обновление драйверов
Устаревшие или некорректно установленные драйверы – это еще одна возможная причина ошибки запуска командной строки.
Начать стоит с обновления драйверов видеокарты. Рассмотрим процесс на примере nVidia:
- Заходим на официальный сайт производителя.
- Переходим на страницу с поиском драйвера.
- Здесь указываем все необходимые данные своего графического адаптера и операционной системы. Нажимаем «Поиск». Далее, скачиваем найденный установщик драйвера и запускаем его.
- Следуя подсказкам производим установку драйвера.

Если это не помогло, то следует обновить драйвера для остальных компонентов компьютера.
Самый удобный способ, без использования сторонних утилит, выглядит следующим образом:
- Нажимаем ПКМ на «Этот компьютер» и выбираем «Управление».

- Выбираем «Диспетчер устройств».

- В списке находятся абсолютно все устройства. Щёлкаем ПКМ на каком-либо устройстве и жмем «Обновить драйверы…».

- Кликаем «Автоматический поиск обновленных драйверов».

- Подтверждаем установку и ждем её завершения. Аналогичным образом происходит обновление других устройств персонального компьютера.
Метод 5: Обновление библиотек Майкрософт
Стоит попробовать обновить библиотеки и программы операционной системы, так как это, действительно, может решить проблему.
Вам необходимо обновить такие элементы, как DirectX, .NET Framework и Microsoft Visual C++. Реализовать эту процедуру очень легко, так как нужно, всего лишь, посетить официальный сайт Майкрософт и скачать оттуда последние версии этих компонентов, подходящие Вашей операционной системе.
Метод 6: Проверка на наличие вредоносного программного обеспечения
Вирусы – это опасная вещь, способная создать различные ошибки в приложениях. Командная строка может не запускаться, именно, из-за вирусов. Необходимо провести сканирование ПК на вредоносные программы и удалить их. Сделать это можно при помощи бесплатной программы Dr.Web CureIt.
Пошаговая инструкция:
- Запускаем сканер.
- Соглашаемся с лицензионным соглашением.
- Щёлкаем «Начать проверку».

- Началась процедура поиска вредоносного программного обеспечения.
- После окончания Вы можете удалить все найденный угрозы.
Метод 7: Проверка системных файлов
Первым делом необходимо удостовериться в том, что «Установщик модулей Windows» запущен:
- Зажимаем сочетание клавиш Win+R, вводим services.msc и жмем «ОК».

- Щёлкаем правой кнопкой мыши на «Установщик модулей Windows» и выбираем «Свойства».
- В типе запуска выбираем «Вручную» и жмем «Запустить».

Безопасный режим
- Загружаемся в безопасном режиме.
- Открываем командную строку. Если это удалось, то вводим следующее: sfc /scannow
- Все поврежденные элементы, которые найдутся будут восстановлены.

- Перезагружаем ПК и проверяем работоспособность командной строки.
Восстановление системы
В том случае, если командная строка не запустилась в безопасном режиме необходимо попробовать провернуть эту процедуру из режима восстановления.
Пошаговое руководство:
- Вставляем загрузочный носитель и запускаем персональный компьютер.

- Зажимаем клавиши Shift+F10 и попадаем в командную строку.
- Вводим diskpart и тем самым запускаем приложение, которое работает с винчестерами.

- Вводим list disk, чтобы вывести на экран абсолютно все накопители.

- Далее, вводим select disk X. Стоит понимать, что Х – это номер диска. Номер системного винчестера можно узнать по размеру.

- Прописываем detail disk и узнаём всю информацию о разделах диска. Определяем по размеру букву системного диска.

- Пишем exit, чтобы закончить работу с данной программой.

- Вводим sfc /scannow /OFFBOOTDIR=X:\ /OFFWINDIR=X:\windows, где Х – это буква системного диска.

- Началось сканирование системы. Если никаких проблем не обнаружилось, то необходимо воспользоваться следующими методами решения проблемы.
Метод 8: Чистка от мусора
Наличие в реестре мусора – возможный источник проблем с командной строкой. Неисправности реестра возникают после некорректной деинсталляции утилит, которые использовали в своей работе командную строку.
Очистить реестр от мусора можно следующим способом:
- Зажимаем комбинацию клавиш Win+I.
- Выбираем «Система».

- Щёлкаем «Хранилище».

- Кликаем на системный диск.

- Ждём окончания анализа. После завершения жмем на элемент «Временные файлы».

- Ставим галочки около таких элементов, как «Очистка Корзины», «Временные файлы» и «Папка «Загрузки»».

- Жмём «Удалить файлы». Теперь можно проверять работоспособность командной строки.
Метод 9: Деинсталляция антивируса или его выключение
Для начала нужно просто попробовать отключить свой антивирус и проверить работоспособность cmd. Если это не помогло, то необходимо произвести его удаление.
У каждого антивируса своя инструкция по удалению, поэтому мы рассмотрим деинсталляцию на примере известного Касперского:
- Скачиваем Kavremover, а затем запускаем.
- Выбираем свой антивирус.
- Вводим код с картинки, а затем жмем «Удалить».

- Деинсталляция прошла успешно и компьютер перезагрузился.
Метод 10: Системные обновления
Возможно, командная строка не работает из-за некорректно установленных системных обновлений. Здесь все просто – необходимо произвести проверку операционной системы на установку конечных обновлений.
Пошаговая инструкция:
- Нажимаем «Пуск» и щелкаем на значок шестерёнки.
- Жмем «Обновление и безопасность».

- Щёлкаем «Проверка наличия обновлений».

- Если выведется сообщение о неустановленных обновлениях, то реализуем их установку, а затем проверяем работоспособность cmd.
Метод 11: Восстановление системы
Очень часто помогает такое решение, как откат системы до точки восстановления. Выглядит это следующим образом:
- Во время включения ПК нажимаем клавишу F8.
- Выбираем «Диагностика».

- Жмем «Дополнительные параметры».

- Щёлкаем «Восстановление системы».

- В новом окошке выбираем необходимую точку восстановления.

- После завершения жмем кнопку «Готово».
Метод 12: Переустановка операционной системы
Это самое крайнее решение, к которому стоит прибегать только в том случае, если все предыдущие не принесли каких-либо результатов.
Рассмотрим переустановку на примере Windows 7:
- Выключаем персональный компьютер и вставляем загрузочный носитель.
- Во время запуска ПК переходим в БИОС, используя клавишу F2.
- В разделе «Boot» выставляем загрузочный носитель на первое место и жмем F10.
- Перезапускаем ПК.

- Далее следуя подсказкам интерфейса производим установку операционной системы. Выбираем «Полная инсталляция», а также указываем диск, на который мы ставим систему. Ждем завершения.