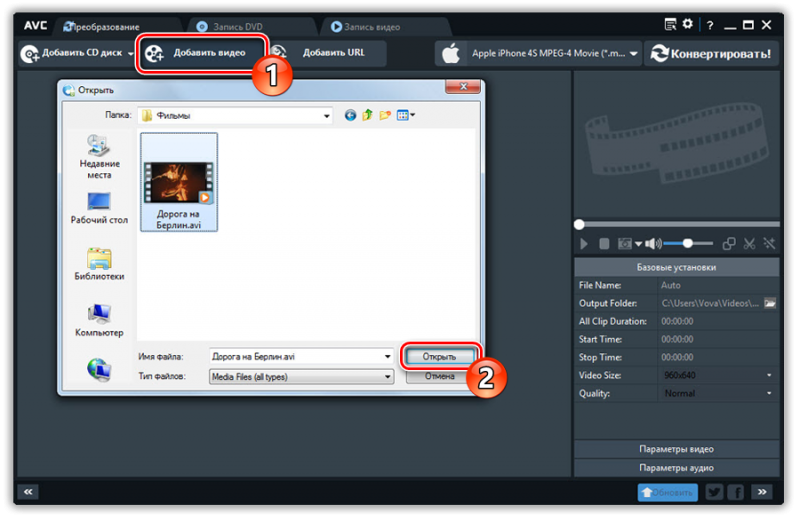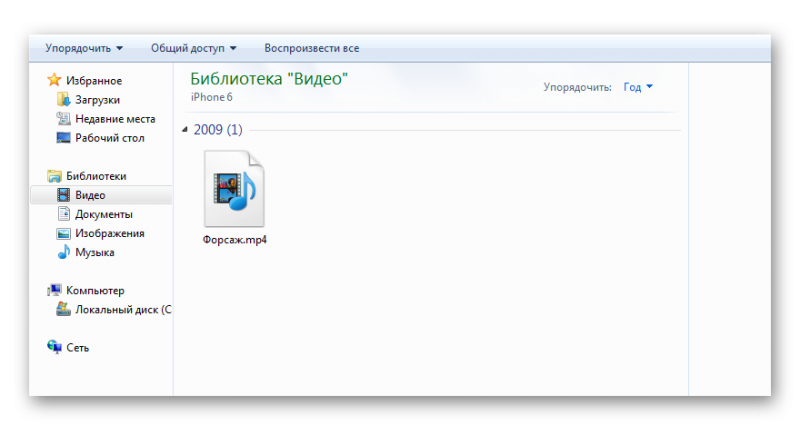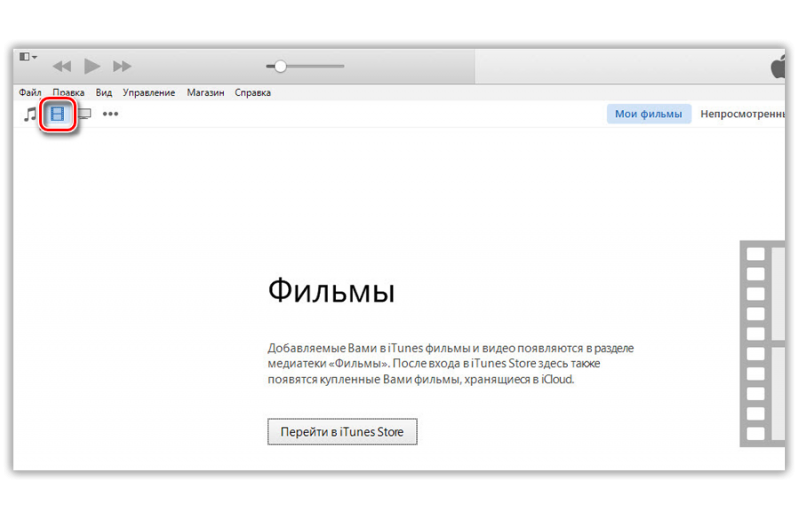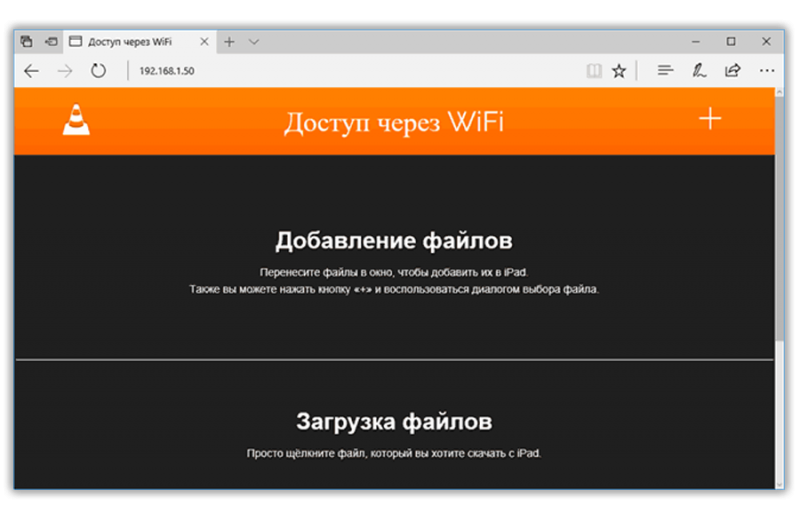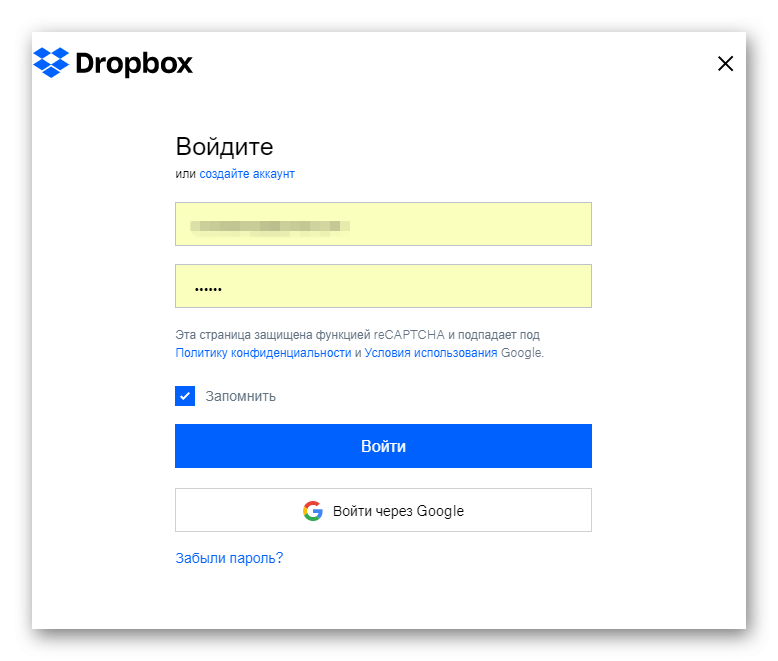Скачиваем видео на iPhone
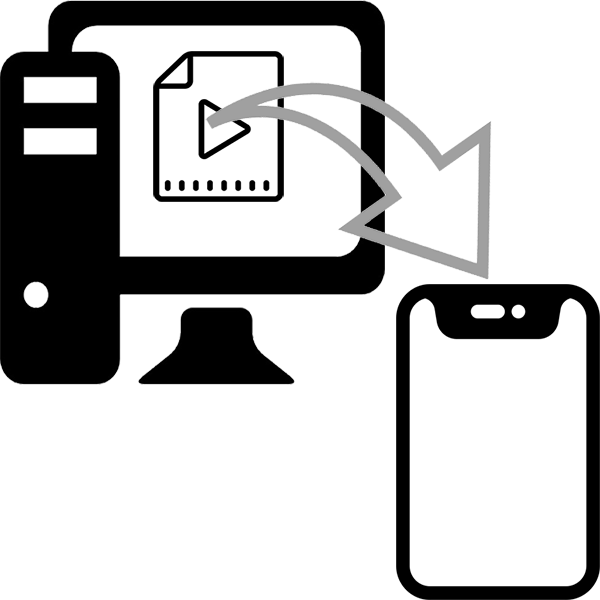
iPhone считается самым популярным и, без сомнений, одним из самых престижных смартфонов на сегодняшний день. И это не случайно: помимо активной маркетинговой компании корпорации Apple причины привлекательности этого устройства очевидны: функциональность, надежность, инновационность почти во всех аспектах информационных технологий.
Способы скачивания видео на iPhone
Возможность просматривать видео различных форматов - одна из особенностей Айфона. Скачать видеозаписи можно на персональный компьютер, после чего уже оттуда можно перекинуть их на Айфон. В этой статье мы рассмотрим самые популярные и эффективные способы как это сделать, причем использовать будем не только знаменитый Айтюнс. Перейдем к непосредственным инструкциям.
Способ 1: iTunes
Для того чтобы немного усложнить поставленную задачу, рассмотрим подробный алгоритм переноса фильма в формате AVI. Постараемся при помощи iTunes посмотреть этот видеоролик на Айфоне.
Порядок действий должен быть следующий:
- Когда фильм начал скачиваться на компьютер, уточните каков его формат, это может сильно изменить ваш порядок действий, так как ролик, возможно, нужно будет переконвертировать. Наш случай именно таков. Фильм в формате AVI (популярный формат видео в ОС Windows), а значит нужно конвертировать в самый удобный формат iPhone - MP4. Сделать это можно различными программами, например, AnyVideoConverter (AVC).

- После того как у нас есть полученный ролик MP4, видео на смартфон нужно копировать при помощи iTunes.

- Перекачать ролик можно при помощи iTunes, для этого нужно добавить туда файлы. Следует помнить, что выполнить процедуру переноса можно только, если на компьютере будет установлен QuickTime . В противном случае закинуть видеоматериал в iTunes будет проблематично. Макбуки в этом плане более удобны, почти все они содержат предустановленные плееры.

- Когда фильм удалось записать в iTunes, к компьютеру необходимо подключить iPhone, после чего следует нажать на иконку телефона, которая появляется в панели управления.

- Затем синхронизируем фильмы в медиатеках. В разделе «Фотопленка» или в приложении «Видео» можно будет обнаружить необходимый видеоролик.
Напомним, что подобным способом можно пересылать на устройство не только видеоролики. Так может быть скопирована книга, фото, музыка и даже игра. Если видеоролик очень длинный (более нескольких часов), то единственными ограничениями в его переносе являются бесперебойность соединения (исправный шнур) и объем свободной памяти на телефоне.
Способ 2: Wi-Fi
Прежде, чем мы перейдем к описанию способа, позволяющего скопировать видео с компьютера на iOS устройство, напомним, что для функциональности этого метода нужно, чтобы ПК и Айфон были подключены к одной Wi-Fi сети.
- Запускаем приложение, открываем меню и нажимаем «Доступ через Wi-Fi». После завершения процесса видео будет доступно через просмотр в плеере (например, VLC), предварительно установленном на iOS-устройстве.

- Считаем нужным предупредить читателя об одной тонкости. После того как загрузка состоялась, проигрыватель не всегда отображает файл видеоролика в списках. Проведя несколько экспериментов, нами было обнаружено, что это происходит из-за чрезмерно длинных названий роликов, написанных на русском языке (причем при использовании запятых, например «Праздник, который всегда с тобой, 2004»). Переименование в более простые слова полностью решают проблему.
Способ 3: iCloud
В общий альбом смартфона всегда можно переслать файл, изначально воспользовавшись приложением «Фото». Для этого выбираете файл, нажимаете «Общий доступ», после чего выбираете общий доступ к фотоматериалам iCloud. После этого нажимайте «Опубликовать».
Разберемся, как это правильно делать на компьютерах под управлением Windows. Компьютеры Mac вообще намного более «любвеобильны» к Айфонам, проблему, как правило, составляют системы «ПК-iPhone».
Последовательность действий такова:
- Открываем проводник и выбираем фотографии iCloud.
- Нажимаем «Общие».
- Выбираем альбом, в который будет добавлено видео.
- Нажимаем на панели «Добавить фото или видео».
- Перетягиваем видео из другого окна.
- Нажимаем «Готово».
Способ 4: Dropbox
Рассмотрим популярный сервис Dropbox, который очень часто используется пользователями iOS-техники для переноса файлов. Он идеально подойдет пользователя с джейлбрейком, поскольку требует установки файлового менеджера, заблокированного для использования по умолчанию. Рассмотрим алгоритм переноса поэтапно:
- Скачиваем и устанавливаем файловый менеджер iFile.
Скачать iFile из App Store https://itunes.apple.com/ru/app/ifile/id495655551?mt=8 - Запускаем iFile и нажимаем «Настройки».
- Нажимаем «Связать с Dropbox», после чего вводим вашу электронную почту и пароль.

Должна появиться вкладка с подробным списком папок. Открывайте нужную папку и выбирайте файл. После нажатия файл начнет переноситься.
Способ 5: GPlayer
Рассмотрим пример добавления видеофайлов с помощью известного плеера GPlayer. Распишем алгоритм пошагово:
Скачать GPlayer из App Store https://itunes.apple.com/ru/app/gplayer/id438402174?mt=8
- Скачиваем и устанавливаем GPlayer из AppStore.
- Открываем на ПК iTunes и подключаем iPhone через USB.
- Открываем «Программы» в программе iTunes.
- Выбираем GPlayer из списка, после этого жмем «Добавить...».
- Выбираем видеоролик для передачи и нажимаем «Открыть».
В результате видео будет перенесено на iPhone. Отметим, что скопировать файл из GPlayer сразу в «Видео» невозможно.
Подведем итоги. В данной статье мы ознакомились с несколькими способами переноса видеофайла с компьютера на Айфон. Среди них были и стандартные - при помощи iTunes или Wi-Fi, и более необычные, но действенные - iCloud, Дропбокс, GPlayer. Отметим, что существует еще множество способов: например, отправка видео самому себе по электронной почте или сохранение видео на Яндекс.Диске или файлообменнике.