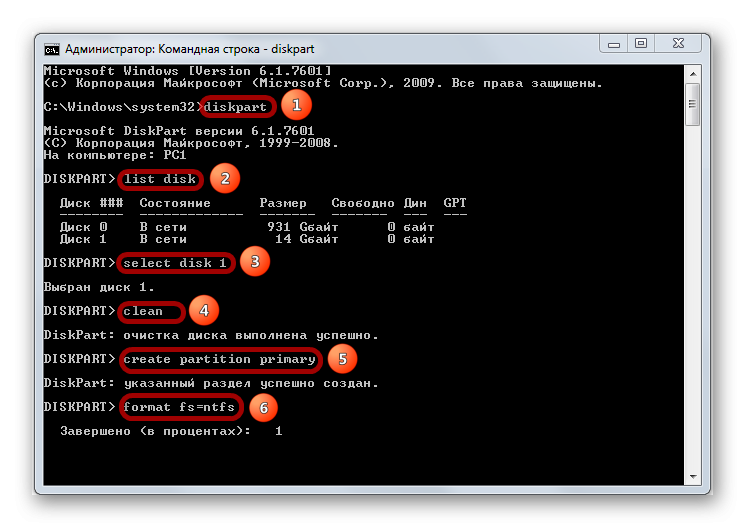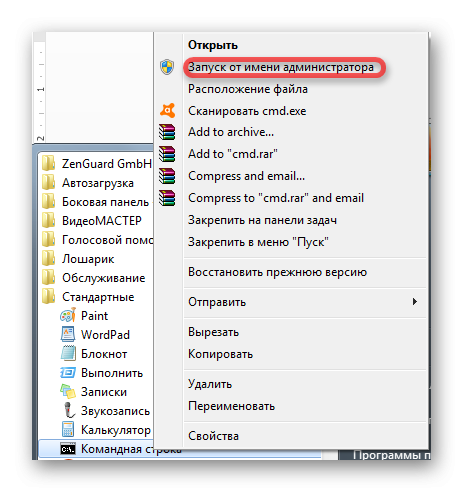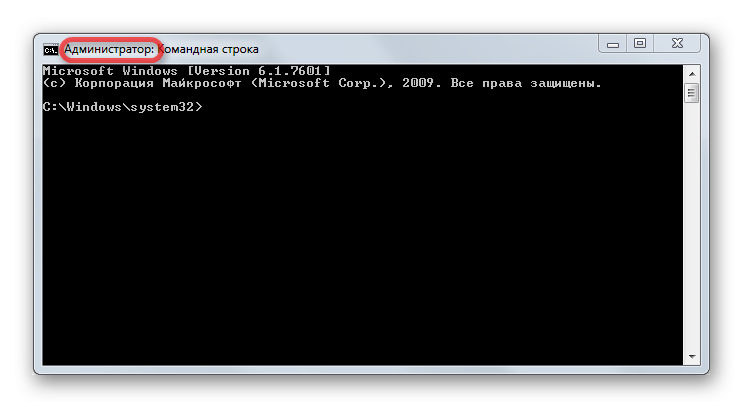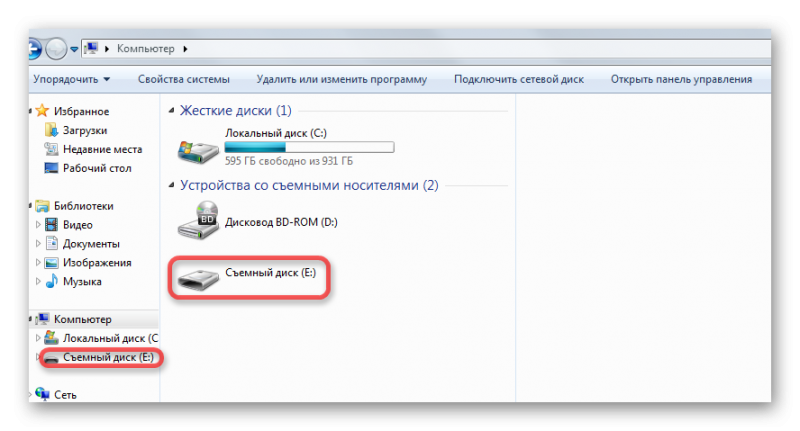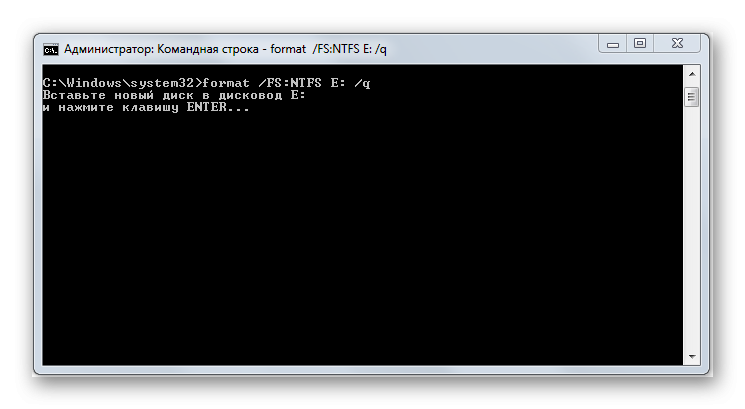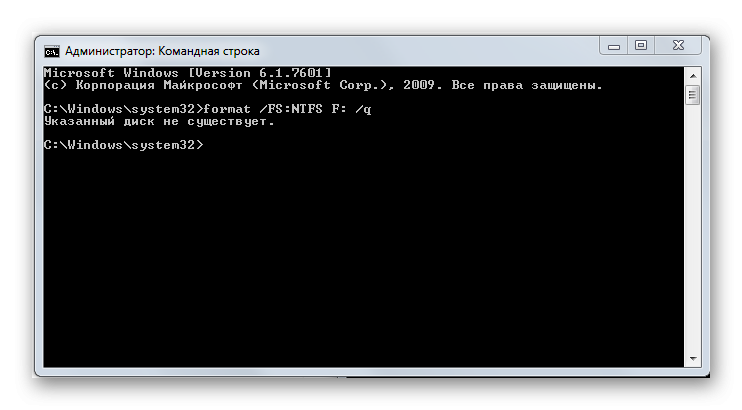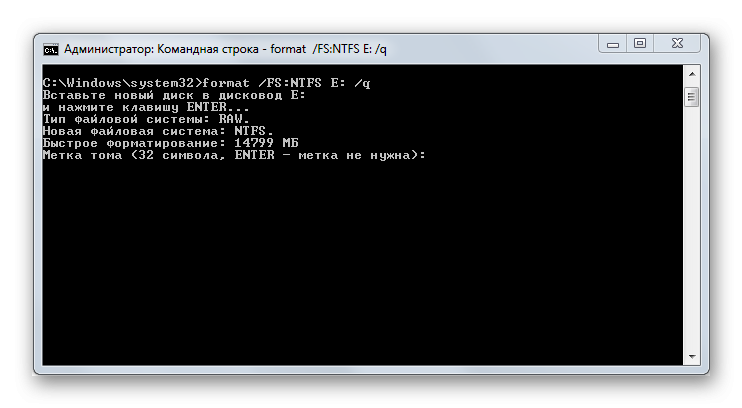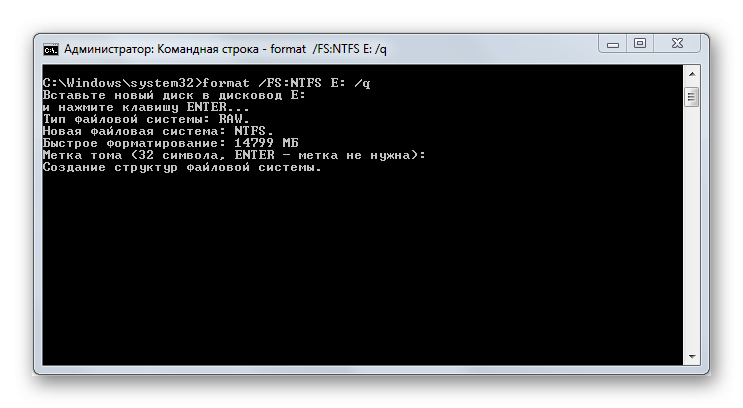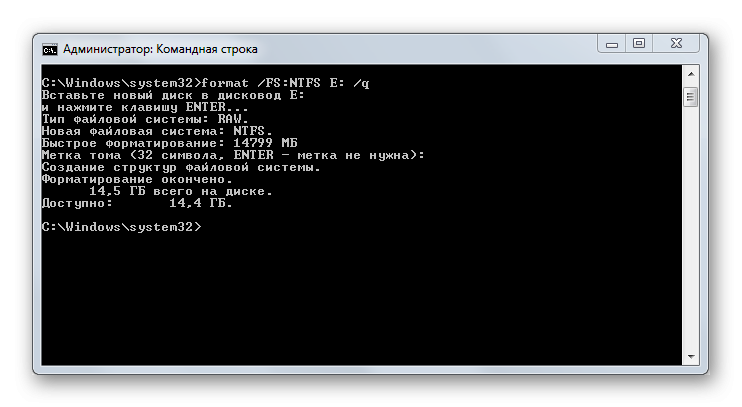Форматирование флешки через командную строку
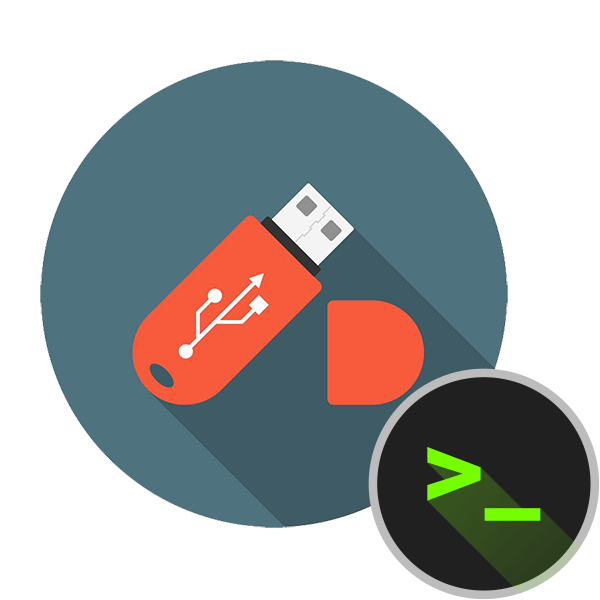
С командной строкой приходится сталкиваться, рано или поздно, почти всем юзерам. Во-первых, потому что все современные версии Windows являются, по сути, графическими оболочками старой доброй дисковой ОС и операции, проводимые в DOS-режиме (через командную строку) в любом случае будут протекать «напрямую», а значит – быстрее и эффективнее. Во-вторых, многие настройки вообще не поддерживаются графической оболочкой, а значит их провести можно исключительно через командную строку.
Форматирование флешки через cmd
Всем хорошо известно, что форматирование флеш-накопителей (флешек) можно совершать из-под Windows. Казалось бы, зачем при наличии такого удобного инструмента использовать командную строку (cmd)? Однако опыт показывает, что активные вирусы, поврежденные флешки, сбои в работе ОС не всегда дают возможность произвести форматирование при помощи стандартных инструментов.
В этих случаях также часто грешат на исправность USB–портов или отдельных их контактов, ведь система просит проверить правильность подключения накопителя, удостовериться, не защищен ли диск от записи (а как хорошо известно, у флешек защита от записи на аппаратном уровне отсутствует). При этом всем флеш-накопитель системой может распознаваться.
Этап 1: Запуск cmd с правами администратора
Для работы с cmd могут потребоваться права администратора. Если вы находитесь в учетной записи пользователя Windows, то недостаточным будет просто открыть командную строку.
- Для этого нужно щелкнуть правой кнопкой мыши по ярлыку командной строки и выбрать «Запуск от имени администратора».

- После этого в заголовке cmd вы увидите слово «Администратор».

Этап 2: Форматируем через командную строку
Командная строка игнорирует все предупреждения графической оболочки, не требует помощи сторонних программ; действует напрямую при помощи процедур и команд дисковой операционной системы.
- Для того чтобы отформатировать накопитель через cmd, нам понадобится команда «format А:» (если система распознает флешку как диск (А:). Чтобы узнать, какой буквой система распознает вашу флешку, достаточно зайти в «Мой компьютер». В нашем случае ОС Windows видит флешку как «Съемный диск Е».

- Запускаем от имени администратора командную строку и прописываем следующую команду:
format /FS:NTFS E: /q
Такая усовершенствованная команда дает возможность системе:- отформатировать накопитель, имеющий букву (Е:);
- использовать файловую систему NTFS;
- провести быстрое форматирование. «/Q» означает, что процедура будет быстрой. Если нужно полное, просто не используйте эту команду.
- отформатировать накопитель, имеющий букву (Е:);
- После нажатия на «Enter» система попросит вставить диск (Е:). Это нормальная процедура, поскольку cmd еще не знает, установили вы флешку или нет.

- Если вы ошибетесь в названии диска, командная строка сразу даст об этом знать.

- После того как мы нажимаем «Enter» командная строка выводит текстовые сведения о нашей флешке и типе форматирования.

- Нажимаем «Enter». Система структурирует файловую систему (протекает процедура форматирования).

- Процедура завершается.

Сбои форматирования в командной строке
Несмотря на то, что процедура форматирования через cmd является наиболее оптимальным способом создавать структуру файловой системы флешки, командная строка не является панацеей от всех проблем. Редко случается, что DOS не может определить количество секторов.

Подобные проблемы указывают на проблемы именно флеш-накопителя. Это вовсе не означает, что флешку сразу после сообщения «Сбой форматирования» следует выбрасывать. Для этого следует восстановить секторы флешки. После процедуры восстановления почти все накопители успешно форматируются и являются пригодными для чтения и записи файлов.
Команда восстановления:
chkdsk E: /F /RБуква «Е» - номер диска, подкоманда «F» - исправление ошибок, подкоманда «R» означает восстановление поврежденных секторов.
После команды «chkdsk» запускается процедура проверки и коррекции.
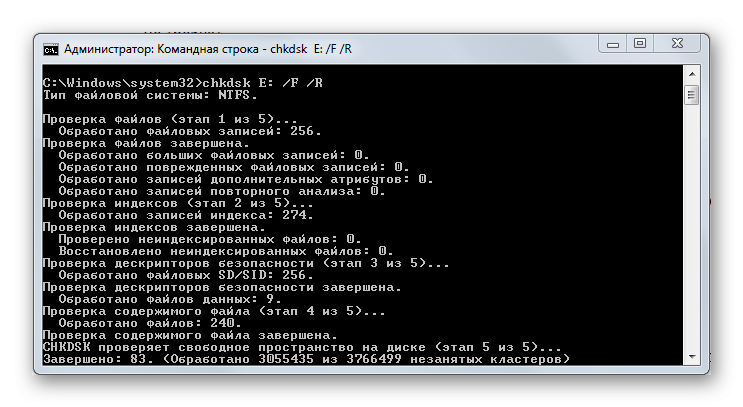
В итоге, когда процесс завершится, необходимо повторить попытку форматирования.
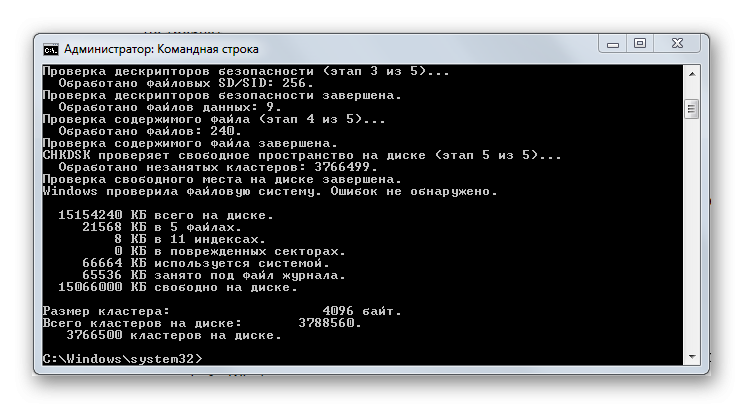
Дополнительные команды, помогающие форматировать
Если нужно отформатировать флешку, создавая при этом метку (имя) диска, то следует воспользоваться командой:
format F: /fs:NTFS /v:MyFlashГде «MyFlash» - новая, созданная метка.
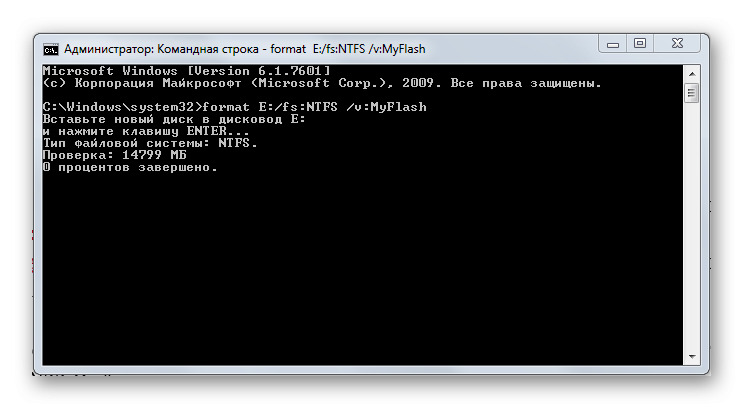
Результат получается следующий.
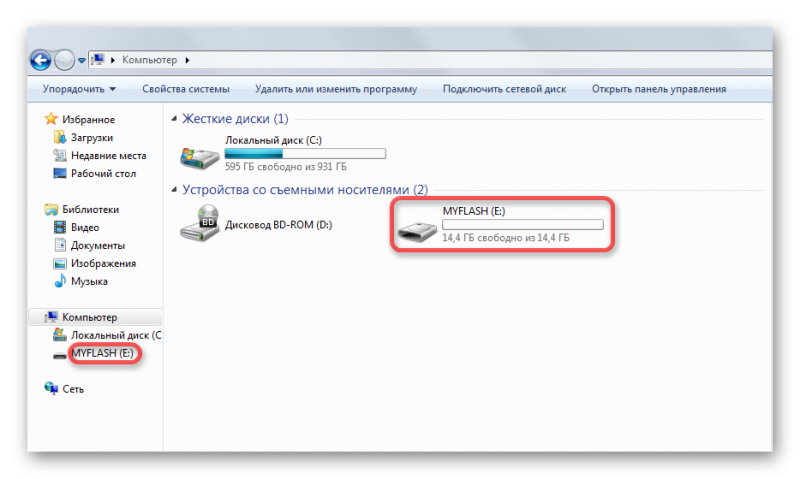
Следует также отметить команду «diskpart», которая запускает программу-приложение, управляющее дисковым пространством.
В рамках этой утилиты действуют такие команды:
- «list disk» - отображение всего списка дисков;
- «select disk 2» - в данном случае число «2» соответствует выбранному нами накопителю;
- «attributes disk clear readonly» - запуска процесса очистки атрибутов.
- «clean» - запуск процесса очистки накопителя;
- «create partition primary» - создание первичного раздела.
- «format fs=NTFS» - быстрое форматирование накопителя.
- «exit» - выход из программы «diskpart».