Как через компьютер выкладывать фото в инстаграм

Многим покажется, что самым простым решением будет подключение смартфона к компьютеру и загрузка в его внутреннюю память нужной фотографии. Но эта задача крайне обыденна и не будет рассмотрена в текущей статье. Здесь же будет рассмотрен более интересный способ, когда у вас вовсе нет смартфона, но Инстаграмом можно пользоваться благодаря утилите BlueStacks, которая устанавливается на самый обычный компьютер.
Итак, для начала скачиваем и устанавливаем BlueStacks. Установка занимает не очень много времени и не требует от пользователя каких-либо сверхъестественных действий. После установки нужно будет зайти в Google Play и загрузить приложение Instagram. Процедура загрузки и установки приложения ничем не отличается от той, что реализована в смартфоне.
Далее следует осуществлять действия в следующем порядке:
Заходим в папку C:\ProgramData\Bluestacks\UserData\SharedFolder, в которую нужно скопировать те фотографии, которые будут в последствии выложены в социальную сеть. Если на вашем компьютере установлена система MacOS, то папка будет располагаться по другому адресу, но чаще всего, владелец «Мака» имеет и iPhone. Стоит также помнить, что папка, в которую требуется помещать фотографии, по умолчанию скрыта, так что следует разрешить отображение скрытых папок.
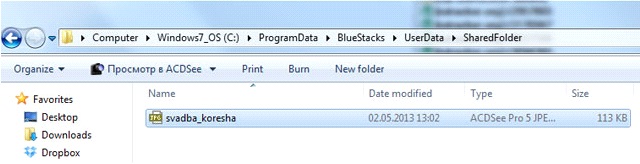
Теперь следует запустить программу BlueStacks. После запуска следует перейти в Google Play и скачать оттуда ES Проводник. Вообще, можно использовать любой файловый менеджер, но этот является наиболее быстрым и удобным.
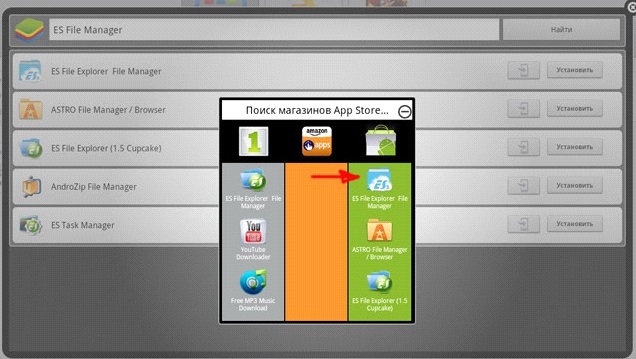
Запускаем данную программу и находим в нем папку bstFolder, внутри которой находится еще одна папка – BstSharedFolder. Если найти их не получается, то можно использовать поиск.
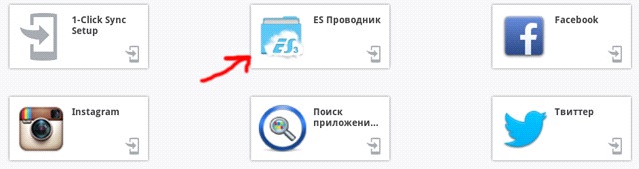
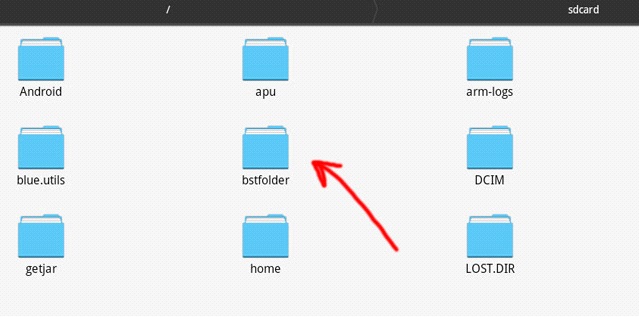
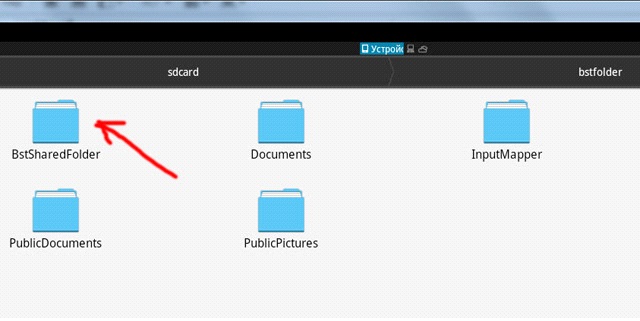
В данной папке можно будет найти все файлы, которые были ранее загружены сюда из-под Windows.Выделяйте их и копируйте в более удобное место, в котором их можно будет быстрее найти.
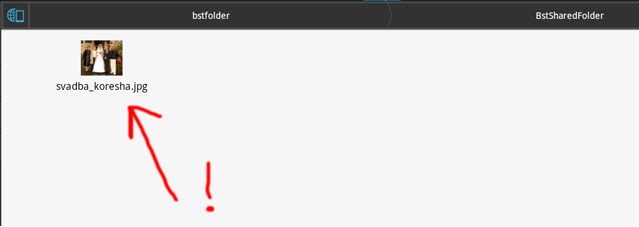
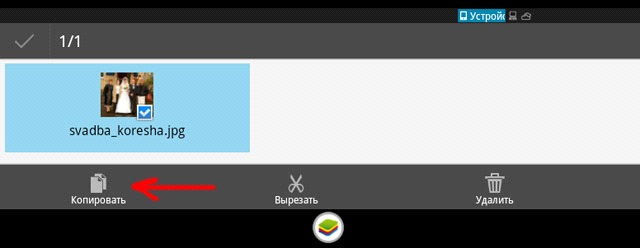
Для этого переходим в «Локальное хранилище» и в любую удобную папку копируем файлы. Все операции осуществляются при помощи кнопок «копировать» и «вставить»:
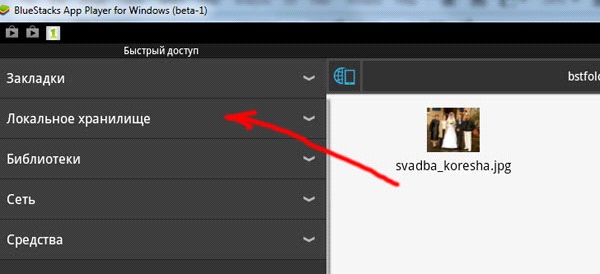
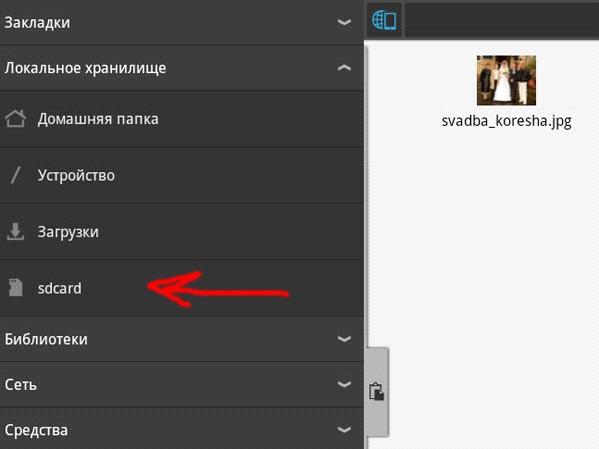
После этого осталось только перейти в приложение Instagram, зайти в галерею и выгрузить в сеть нужные фотки.
Как можно заметить, процедура достаточно простая и быстрая. Так что, не всегда потребуется подключать телефон по кабелю к компьютеру.
