Выключить затемнение экрана Windows 10 во время игры
Содержание:
Вам наверное знакомо это неприятное чувство. У вас появится желание отключить не только затемнение экрана, а также при загрузке темной страницы в браузере, потому что тогда она тоже затемняется. При запуске полноэкранной игры последнее, чего мы хотим, - это затемненный экран.
Перед тем как нам ответить на данный вопрос, давайте для начала разберемся, почему экран тускнеет. Скорее всего, это как-то связано с Intel graphics. В недалеком прошлом производители представили опцию энергосбережения, которая применяется, даже если кто-то использует графический процессор Nvidia, а не Intel. Встроенная карта включена в любое время и имеет полный контроль над экраном на ноутбуках с гибридной графикой Nvidia и Intel.
Кадр отправляется на графику Intel, когда игра завершает выполнение кадра на графическом процессоре Nvidia. Затем они отображают его на вашем экране.
↑ Панель управления графикой - место с которого стоит начать
И для того чтобы выключить опцию затемнение экрана при воспроизведении игр в Windows 10, вам необходимо найти панель управления Intel Graphics. Вы найдете его либо нажав клавишу Windows, либо открыв меню Windows в левом нижнем углу. Нажмите кнопку питания, как только она откроется. После этого необходимо отключить технологию энергосбережения. Даже если вы отключили адаптивную яркость Windows, эта технология автоматически затемняет ваш экран.
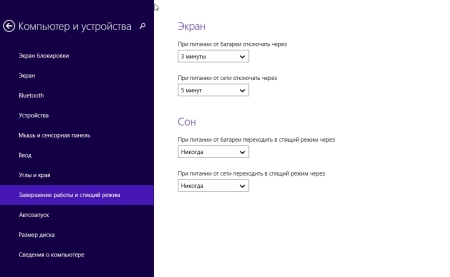
Обновление дисплея с переключением скорости также должно быть отключено. Если это не сработает, возможно, вам потребуется перезапустить графический драйвер. Для этого нажмите клавишу Windows + Ctrl + Shift + B.
Неприятно вам это говорить, но это тоже может не сработать. Если этого не произойдет, перейдите к клавише Windows, удерживайте ее нажатой и одновременно нажмите X. Щелкните Диспетчер устройств, затем разверните Дисплейные адаптеры. Щелкните правой кнопкой мыши на существующем адаптере, затем Свойства > вкладка Драйвер. Если эта опция есть, перейдите к драйверу отката. Если это не так, щелкните правой кнопкой мыши на существующем адаптере и удалите его. Вы увидите окно с надписью что-то вроде “удалите программное обеспечение драйвера этого устройства”. Установите этот флажок, затем выйдите из диспетчера устройств и перезагрузите компьютер.
↑ Обновление - ещё один вариант
Следующее что вам нужно сделать - это обновить. Для этого нужно установить доступные обновления, вам необходимо проверить наличие обновлений в разделе Обновление и безопасность. Это находится в разделе Пуск -> Настройки. Возможно, вам придется обновить драйвер дисплея с веб-сайта производителя вашего компьютера. Последние версии драйверов для видеокарт Intel HD graphics, Nvidia и AMD ATI доступны на веб-сайтах компаний.
Прежде чем вы сможете отключить затемнение экрана, вам необходимо знать, какой тип графики вы установили. Это может показаться очевидным, но так бывает не всегда. Как только вы это выясните (выполнив описанные выше действия), найдите драйвер в разделе загрузки на веб-сайте поставщика. Чтобы загрузить драйвер для Intel, перейдите сюда downloadcenter.intel.com/product/80939 /. В зависимости от версии вы можете идентифицировать свои продукты и получать обновления программного обеспечения и драйверов для вашего оборудования Intel.
Для Windows 10 есть три варианта на выбор:
Intel ® Graphics – Драйверы DCH для Windows ® 10
Intel ® Graphics – БЕТА-версия драйверов Windows ® 10 DCH
Выделенные графические драйверы Intel ® Iris ® Xe MAX
Во-первых, у вас будет графический драйвер Intel для Whiskey Lake, Comet Lake, Lakefield, поколений с 6 по 11, Apollo Lake, Gemini Lake и Amber Lake.
Последние версии драйверов для Nvidia доступны по адресу www.nvidia.com/Download/index.aspx . Ваши варианты - бета-версии драйверов или более старые:
-
Драйверы Unix
-
Дополнительные опции Quadro
-
Системное программное обеспечение NVIDIA PhysX
-
Драйвер NVIDIA
-
CUDA для MAC и т.д.
Если вы используете AMD ATI, вы можете получить поддержку и загрузить драйверы с support.amd.com/en-us/download.
Кроме этого есть возможность запустить драйвер непосредственно в системе, которая нуждается в обновлении. Для этого загрузите установщик для чипсета и графики Radeon (в сочетании). Он установит только те компоненты, которые ваша система требует обновления. Вам нужно надежное подключение к Интернету!
↑ Проблемы с совместимостью
В дальнейшем старые компьютеры и устройства станут несовместимыми с обновлениями функций Windows 10. Некоторые пользователи уже жалуются на отсутствие функций яркости или прозрачности. Это связано с тем, что изменения поддерживаются не всеми компонентами, которые должны обеспечивать эту поддержку в идеальных условиях. Эксперты рекомендуют обновить графику, материнскую плату, BIOS, хранилище или другие системные компоненты. Вы можете рассмотреть возможность отката или блокировки обновления. Купите новый компьютер с Windows 10, если все остальное не сработает.
В настоящее время у Windows 10 1809 возникают некоторые проблемы с ранними пользователями. В ожидании завершения обновления Spring Creators с будущими комплексными обновлениями, возможно, лучше всего перейти на предыдущую версию.
Для этого откройте Пуск > Настройки. Затем перейдите в раздел Обновление и безопасность > Восстановление. Он спросит вас, хотите ли вы перейти на предыдущую версию Windows 10. Нажмите Control + Alt + Delete или "Начать", затем выйдите из системы. Вам будет предложено войти в систему. На этом экране нажмите кнопку питания, удерживая нажатой клавишу shift на клавиатуре. Нажмите кнопку Перезапустить, продолжая удерживать нажатой эту клавишу, и дождитесь появления меню “Дополнительные параметры восстановления”.
↑ Блокировать попытки обновления
Windows может попытаться вернуться к Windows 10 1809. К сожалению, программа установки Windows 10 не предоставляет информации о поддержке. Проверьте совместимость на сайте поставщика оборудования. Если вы этого не сделаете, то рискуете позже обнаружить, что вам нужно выполнить чистую установку или откат. Это довольно неприятно.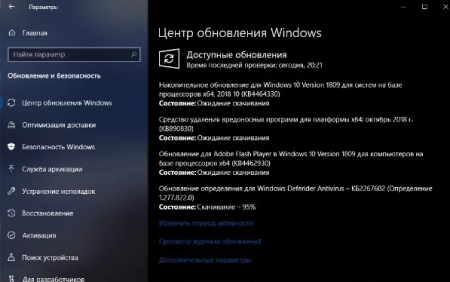
Центр обновления Windows - это самый популярный способ установки нового обновления функций. Первая линия защиты от установки - это инструмент Microsoft “Показывать или скрывать обновления”. Это небольшое приложение, которое позволяет скрыть обновление. Запустите его после того, как вы его скачаете. затем нажмите кнопку Далее. Вам нужно дождаться его, поскольку он определяет ожидающие обновления. Чтобы скрыть обновления, выберите Обновление функций из списка. Установите флажок рядом с обновлением и подтвердите изменения. Вы увидите либо 1803, либо 1709, когда будут выпущены будущие версии.
