Как сделать запись экрана с помощью Snagit?
Записать видео с экрана довольно просто, и существует множество полезных применений для записи видео с экрана. Например, вы можете использовать его для описания рабочих процессов на экране, документирования сообщений об ошибках или использования видеороликов с экрана для обучения. Следуйте нашим инструкциям, чтобы сделать собственную запись экрана и сохранить ее как видео в формате MP4. Воспользуйтесь нашими советами в конце, чтобы подготовить запись экрана и снять четкое видео с экрана.
Экранное видео или скриншот - разница
Разница между скриншотом и записью экрана в виде видео очевидна: в статичном скриншоте вы фиксируете момент в виде изображения, в то время как видео с экрана или видео с экрана показывает, что происходит на вашем экране в течение определенного периода времени. Обычно он передается в виде видео, но может быть передан и в виде анимированного GIF-файла.
Допустим, вы хотите объяснить, как пользоваться онлайн-аккаунтом. С помощью видеоролика на экране вы показываете весь процесс от ввода URL-адреса и информации для входа до всех движений мыши и щелчков для выхода из системы.
Во время записи экрана можно одновременно записывать звук, например, комментарий диктора, через внутренний или внешний микрофон. Также можно записывать системный звук (это звук, который вы слышите из динамиков компьютера и который включает, например, уведомления электронной почты).
Если простые скриншоты можно сделать с помощью сочетаний клавиш, то для видеоролика вам понадобится подходящий инструмент для записи экрана. Snagit, например, подходит для простой записи экрана. Если вы хотите впоследствии редактировать записи экрана, комбинировать их с другими клипами и медиаэлементами, добавлять новую фоновую музыку, эффекты масштабирования и курсора или текстовые аннотации, вам нужен инструмент записи с видеоредактором, например Camtasia.
Как сделать запись экрана (Видео с экрана)
Ниже приведен пример того, как сделать запись экрана с помощью Snagit:
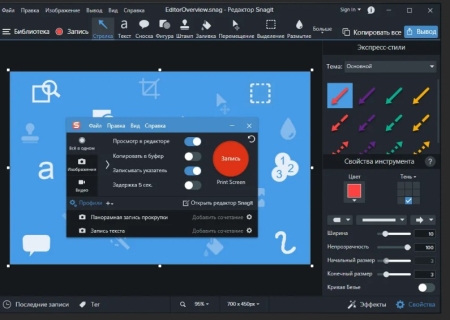 Определитесь с программным обеспечением для захвата экрана. Как упоминалось выше, Snagit очень хорошо подходит для простых и коротких записей экрана. Camtasia лучше подходит для более длинных и сложных записей. Camtasia также предлагает универсальные возможности редактирования в профессиональном видеоредакторе. Однако вы также можете отправлять записи Snagit непосредственно в Camtasia Editor для редактирования и объединения с другими видео.
Определитесь с программным обеспечением для захвата экрана. Как упоминалось выше, Snagit очень хорошо подходит для простых и коротких записей экрана. Camtasia лучше подходит для более длинных и сложных записей. Camtasia также предлагает универсальные возможности редактирования в профессиональном видеоредакторе. Однако вы также можете отправлять записи Snagit непосредственно в Camtasia Editor для редактирования и объединения с другими видео.
Настройки захвата экрана
Откройте окно Snagit Capture и перейдите на вкладку Видео. Здесь можно выполнить различные настройки:
- Выбор: Определите, захватываете ли вы область или весь экран.
- Поделиться: Определите, будет ли видео с экрана немедленно загружено на платформу, предоставлено в общий доступ или сохранено как локальный файл.
- Предварительный просмотр в редакторе: автоматическое открытие видео с экрана в редакторе Snagit для дальнейшего редактирования и сохранения.
- Курсор записи: Выберите, записывать или не записывать движения мыши.
- Микрофон аудио: запись голосовых комментариев или фоновой музыки и звуков.
- Системный звук: запись системных уведомлений, например, уведомлений по электронной почте.
Однако вы также можете ограничить запись определенной областью, например, программой или окном браузера, чтобы показать определенные этапы работы или навигацию по веб-сайту. Преимуществом этого способа является то, что вам не придется записывать ненужную информацию, такую как панель инструментов или фон рабочего стола, и удалять ее позже. Поэтому, если вы хотите захватить только одну область экрана, вы можете указать ее размер перед началом захвата в Snagit.
Запуск и остановка захвата экрана
Теперь все, что вам нужно сделать, это нажать красную кнопку записи в Snagit Recorder, и ваша запись начнется. Чтобы остановить, нажмите синюю кнопку "Стоп". Snagit также позволяет кратковременно приостановить запись, нажав на знак паузы.
Редактирование снимка экрана
Если перед записью экрана вы активировали предварительный просмотр в редакторе, запись экрана будет автоматически отображаться там. В редакторе можно исправить ошибки или обрезать начало или конец видео. Это очень легко сделать в Snagit: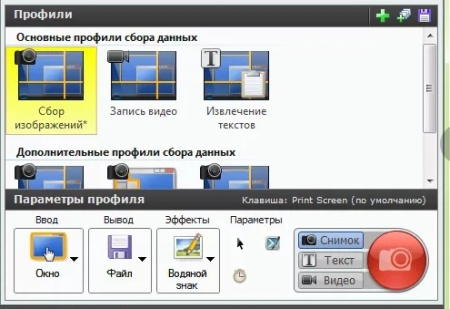
Сохраните захват экрана как видео в формате MP4
В Snagit и Camtasia вы можете сохранить видео в виде файла MP4, популярного, широко используемого и очень совместимого формата видеофайлов, или в виде файла GIF. И Snagit, и Camtasia предлагают несколько вариантов в функции Share, куда вы можете загрузить свое видео, например, на YouTube, Screencast.com, Google Drive или Dropbox. Вы также можете сохранить видео в виде локального файла на жестком диске.
Советы по подготовке к съемке экрана
Прежде чем начать запись экрана, запишите, что вы хотите показать или сказать, чтобы ничего не забыть и иметь четкую структуру для зрителей. Сценарий или заметки помогут вам не отклоняться от темы и давать понятные комментарии.
Если вы записываете весь экран, убедитесь, что вы предварительно привели в порядок рабочий стол. Слишком большое количество иконок или частных фотографий будет только отвлекать внимание зрителей, и уж точно вы не захотите рассказывать всему миру (или вашим клиентам и коллегам), какими программами вы пользуетесь и где провели свой последний отпуск. Перед записью браузера следует также удалить избранные файлы, закладки или недавние действия браузера. Чувствительные данные, такие как личная информация или пароли, должны быть скрыты или сделаны неузнаваемыми по соображениям безопасности.
Запланируйте как минимум один пробный запуск записи экрана. Вам может понадобиться несколько попыток, прежде чем у вас получится хорошая запись экрана без промахов. Не позволяйте этому обескуражить вас: Записывать видео с экрана очень просто, и с небольшой практикой вы будете делать это все быстрее и быстрее.
Советы по четкой записи экрана
- Запишите большую область экрана: При записи в полноэкранном режиме размеры записи обычно соответствуют разрешению экрана вашего компьютера. Если вы выберете для записи только одну область экрана, размеры записи автоматически уменьшатся. Поэтому имеет смысл выбрать область записи на экране как можно больше. Например, можно отобразить окно браузера для записи в полноэкранном режиме, чтобы полностью заполнить экран.
- Избегайте ненужного масштабирования: Масштабирование означает увеличение или уменьшение исходного размера записи экрана. Увеличение, в частности, снизит качество записи. Перед записью экрана подумайте, какие размеры должна иметь ваша запись для производства. Если возможно, сохраняйте одинаковые размеры для записи и производства, чтобы избежать потери качества, или используйте больший экран для записи, чтобы впоследствии вы могли легко редактировать, увеличивать или уменьшать видео на экране.
Загрузите бесплатную пробную версию https://www.snagit.com/ и начните создавать видеоролики с экрана. С помощью Snagit вы можете сделать снимок экрана, а затем использовать множество функций редактирования для получения профессиональных результатов.
