Установить Windows 11 на виртуальную машину Windows 10
Виртуальные машины - это отличный способ протестировать операционную систему, не изменяя ту, которую вы используете в данный момент. Создание изолированной среды внутри виртуальной машины не влияет на используемую операционную систему. Существует множество внешних программ, позволяющих создавать виртуальные машины, но мы будем использовать Hyper-V, функцию, встроенную в Windows 10.
Как проверить на совместимость с ПК и включить Hyper-V в Windows 10
Прежде всего, необходимо убедиться, что у вас есть компьютер, совместимый с Hyper-V, проверьте его характеристики. Запуск виртуальной машины не является легкой нагрузкой, поэтому вам потребуется не менее 4 ГБ оперативной памяти на вашем ПК. На самом деле Windows 11 требует даже больше, поскольку создаваемая виртуальная машина должна иметь 4 ГБ в соответствии с требованиями Windows 11. Есть еще две вещи, которые вам необходимо иметь:
- 64-разрядный процессор с трансляцией адресов второго уровня (SLAT).
- Поддержка процессором расширения режима монитора виртуальной машины (VT-x на процессорах Intel).
Большинство современных процессоров должны поддерживать эти функции, но всегда лучше быть уверенным.
Либо Вы можете проверить эти требования к процессору, CPU и то, поддерживает ли ваш ПК Hyper-V, используя PowerShell, посмотрите, как это делается:
- Нажмите комбинацию Windows +S, введите powershell и запустите его от имени администратора.
- Введите или скопируйте и вставьте systeminfo.exe и нажмите Enter.
- В верхней части отчета вы найдете информацию, необходимую для просмотра процессора и поддержки ЦП. Если вам нужно еще больше информации, нажмите Windows + R и введите msinfo32, что даст вам номера моделей для более исчерпывающего поиска в интернете.
- См. раздел "Требования Hyper-V" в конце. Для работы Hyper-V все пункты должны иметь значение Да.
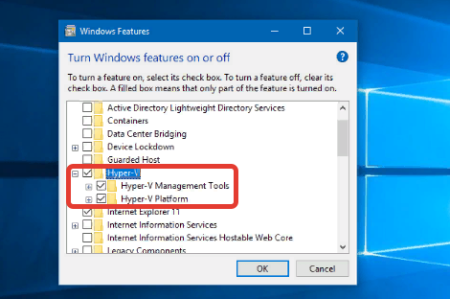
Если встроенное ПО с поддержкой виртуализации говорит "Нет", вы можете включить ее в BIOS компьютера, и вот как это сделать:
- Чтобы войти в BIOS, необходимо перезагрузить компьютер, а когда он снова включится, несколько раз нажмите клавишу Esc, F2, F8, F12 или клавишу DEL, это зависит от того, какой у вас компьютер.
- В BIOS найдите "Intel Virtualization Technology", "SVM Mode" или что-то подобное и активируйте его.
- Сохраните и выйдите из BIOS, чаще всего это клавиша F10, но опять же, это зависит от компьютера.
Включите Hyper-V в качестве дополнительной функции
- Нажмите комбинацию Windows +S, введите Панель управления и введите.
- Установите Панель управления на Вид по: Категория. Нажмите на Программы, а затем нажмите на Включить или отключить функции Windows.
- Hyper-V должен быть одним из первых вариантов. Проверьте все опции и нажмите принять, Windows выполнит поиск файлов, а затем предложит вам перезагрузить компьютер, что вы и должны сделать.
Установка Windows 11 на виртуальную машину W10 с Hyper-V
Чтобы установить Windows 11 на виртуальную машину W10 с Hyper-V, прежде всего, необходимо иметь под рукой Windows 11 ISO, поэтому следуйте этому простому руководству, чтобы загрузить официальный Windows 11 ISO.
Создать виртуальную машину в Hyper-V совсем не сложно, достаточно выполнить следующие простые шаги:
- Нажмите "Пуск" и найдите "Инструменты администрирования Windows", а там выберите "Диспетчер Hyper-V".
- В левом верхнем углу вы увидите имя, присвоенное вашему ПК в качестве терминала. Щелкните правой кнопкой мыши на этом имени и выберите New > Virtual Machine.
- Запустится мастер создания виртуальной машины, нажмите Далее, затем введите имя вашей виртуальной машины (например, Windows 11).
- Затем выберите поколение виртуальной машины, которую вы хотите создать. Для Windows 11 следует использовать поколение 2.
- Теперь необходимо выделить оперативную память. Windows 11 требуется не менее 4 ГБ оперативной памяти, поэтому введите 4096 МБ и убедитесь, что опция динамической памяти включена. Вы можете выделить больше оперативной памяти, если хотите, мы тестировали это, и все работает отлично с 4 ГБ на ПК с 12 ГБ оперативной памяти.
- На следующем шаге измените тип подключения на Default Switch, это позволит вашей виртуальной машине получить доступ к интернету.
- Теперь необходимо настроить место на виртуальном жестком диске. Виртуальная машина занимает место и использует его, как если бы это был жесткий диск, но в действительности он также является виртуальным. Вы можете выбрать нужное вам значение, если на вашем хост-компьютере это пространство свободно. Мы должны помнить, что Windows 11 требует 64 ГБ памяти, поэтому хорошо, если вы выделите не менее 80 ГБ, и тогда Windows 11 примет его, но мы говорим о виртуальном пространстве, мы поставили 50 ГБ, и Windows 11 примет его, но чтобы не рисковать, поставьте 80 ГБ.
- Если вы правильно следовали инструкции по загрузке Windows 11, этот файл должен находиться в папке "Загрузки" или в папке, куда вы его переместили. Нажмите кнопку Обзор, найдите эту папку и выберите Windows 11 ISO для установки. Когда вы нажмете кнопку Далее, вы увидите сводку, выберите Готово.
- В меню с правой стороны, ниже надписи Windows 11 (это виртуальная машина, которую мы только что создали), нажмите на Settings (Настройки).
- Нажмите на Security и убедитесь, что опции Enable Secure Boot, Enable Secure Platform Module и Encrypt virtual machine migration traffic and state включены. Нажмите Применить.
- Теперь в разделе Processor увеличьте количество виртуальных процессоров до двух, как того требуют минимальные требования Windows 11. Нажмите Apply и затем OK.
- Все готово, нажмите кнопку Start, чтобы начать установку Windows 11.
Установка Windows 11 на виртуальную машину
Чтобы закончить установку Windows 11 на виртуальной машине W10, перейдем к установке Windows 11, которая загрузилась при нажатии кнопки Start. Мы собираемся выполнить чистую установку, и она ничем не отличается от установки любой системы Windows. Однако при этом необходимо учитывать некоторые детали:
- Настройки языка и региона по умолчанию должны быть в порядке, если нет, выберите их, нажмите Далее и нажмите Установить сейчас.
- Введите ключ продукта, если он у вас под рукой. Вы можете пропустить этот пункт, но он понадобится вам позже, поэтому у нас есть 4 универсальных ключа для установки Windows 11, ознакомьтесь с ними.
- Выберите редакцию Windows 11, которую вы хотите установить, но убедитесь, что она соответствует ключу продукта, который вы использовали.
- Примите лицензионное соглашение, а затем выберите Custom: install Windows only (advanced). Не волнуйтесь, помните, что это виртуальный жесткий диск, он ничего не сотрет с жесткого диска вашего ПК.
- Теперь выберите виртуальный жесткий диск, который мы создали, и нажмите Далее. Начнется процесс установки, а затем начнется настройка Windows 11.
Вот и все, мы закончили установку Windows 11 на виртуальную машину W10.

