Как узнать температуру процессора?

Поэтому очень важно, чтобы в работе это комплектующее не перегревалось. Ведь длительные или сильные перегревы в лучшем случае уменьшат срок служба процессора, а в худшем и вовсе станут причиной его выхода из строя. Если вы чувствуете, что с компьютером что-то не так, он начинает медленнее работать, вы слышите необычные звуки вентилятора, компьютер перезагружается с «синим экраном смерти» (или без него), то вполне возможно, что это все проделки процессора. И чтобы убедиться, так ли это, нужно узнать температуру процессора.
А сделать это можно тремя способами:
1.посмотреть температуру в настройках BIOS;
2.скачать специальную утилиту;
3.установить гаджет.
Первый вариант для нас совсем неудобен — перезагружать ПК при каждом подозрении не очень удобно. Третий вариант — дело вкуса, и не имеет дополнительного функционала. А вот на втором способе остановимся поподробнее.
Утилит для замера температуры существует сразу несколько, и одной из простых и удобных является программа Speccy от компании Priform, которую многие знают по другому известному продукту CCleaner. Speecy бесплатна и полностью русифицирована.
Скачиваем программу с официального сайта https://www.piriform.com/speccy, устанавливаем ее и запускаем. Чтобы русифицировать программу, нужно нажать View > Options > Language > Russian > OK.
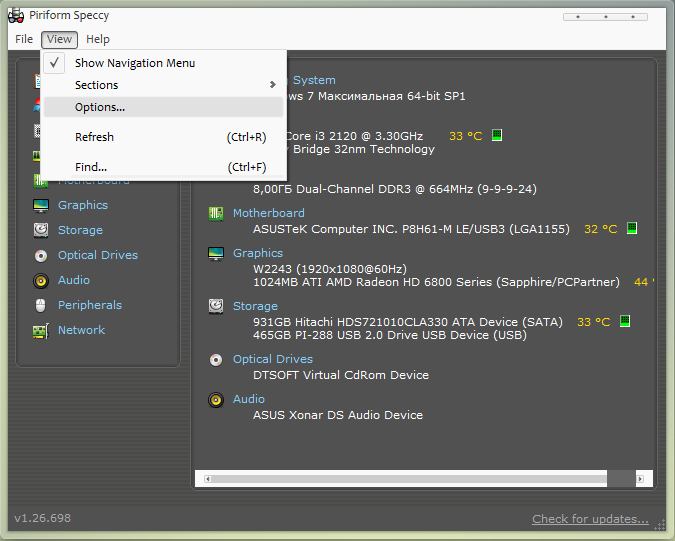
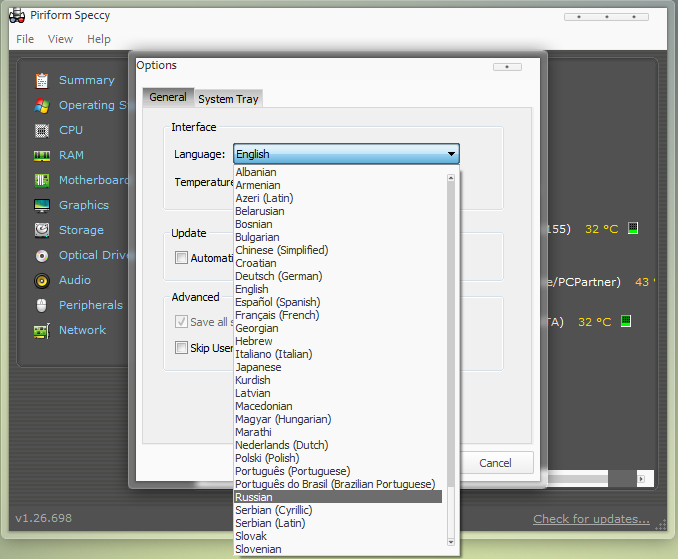
По умолчанию в правой части окна Speccy отображается Общая информация. Собственно, здесь и можно увидеть параметр Центральный процессор и его температуру. Нажав на зеленый квадратик, можно развернуть хронологию загрузки процессора. Для чего это нужно: хронология в виде шкалы показывает, насколько стабильно работает процессор. Если этот показатель «скачет», то значит, что с вашим компьютером что-то не в порядке.
Чтобы узнать, в чем причина перепадов температуры, можно оставить эту программу на фоне, поместив ее, допустим, в угол или свернув. А теперь попробуйте открывать те программы, после которых, по вашему мнению, процессор начинает перегреваться. Или наоборот, закрывайте открытые программы, чтобы посмотреть, снижается ли температура.
Аналогичной программой является Open Hardware Monitor.
Она более скромна в возможностях, но к нашей тематике относится целиком и полностью. Она может фиксировать не только текущие показатели, но и минимум-максимум. Для этого, конечно же, программа какое-то время должна быть запущена.
Скачиваем ее с официального сайта http://openhardwaremonitor.org/, достаем папку из архива, нажимаем по файлу OpenHardwareMonitor.exe правой клавишей мыши и выбираем пункт Запуск от имени администратора.
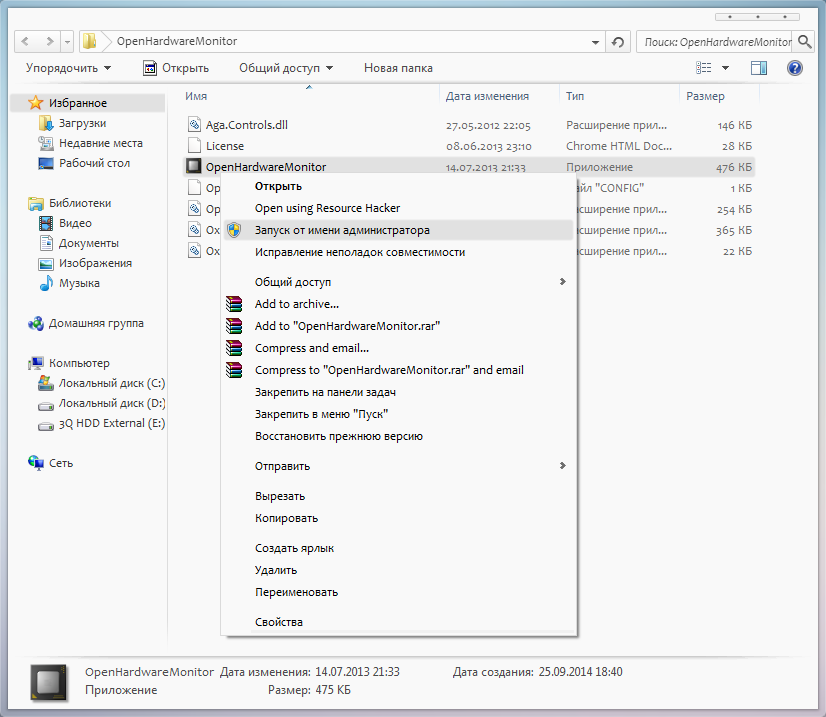
Как уже понятно, программа не нуждается в установке. После запуска программы вы увидите такое окно, но с иными показателями.
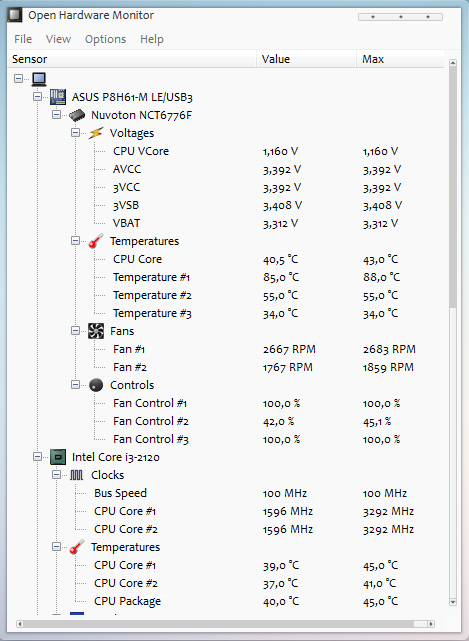
В нем вам нужно отыскать процессор (на скриншоте это Intel Core i3-2120). Что обозначают параметры под процессором:
Clocks — это частоты, нам они не нужны.
Temperatures — это температуры всех ядер вашего процессора.
Те цифры, которые находятся в столбце Value, обозначают текущую температуру процессора, а те, что находятся в столбце Max, обозначают максимальную температуру.
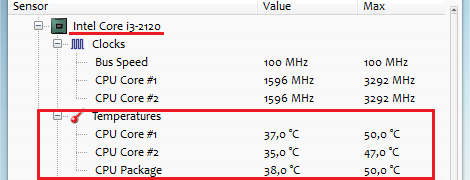
Оставив программу работать на фоне (можно свернуть), вы можете проверять изменение этих показателей после каждых действий, совершенных с вашим ПК (установкой и запуском программ, запуском игр и других файлов).
Максимально допустимая температура процессора может быть не более 70 градусов!!!
Надеемся, что эта информация поможет вам узнать температуру процессора и если есть какая-либо проблема с перегревом этого комплектующего, решить ее.


