Windows 8 - настройка режима яркости экрана
На сегодняшний день последний версией данной операционной системы является ОС Windows 8. Если сказать в общем, то данная операционная система обладает таким же понятным интерфейсом. Но если сравнить ОС Windows 8 с ее предшественницей (ОС Windows 7), то она во многом отличается от нее. Тот же обновленный оконный интерфейс может запутать неопытных пользователей. И порой настройка простых и привычных параметров в этой операционной системе может загнать пользователей в тупик. Давайте рассмотрим настройку режима яркости экрана в Windows 8. Если данная операционная система стоит на вашем ноутбуке, то настроить яркость экрана будет очень просто. На многих ноутбуках яркость экрана можно настроить горячими клавишами "f". На данных клавишах будут значки регулировки яркости. Чаще всего это клавиши f3 и f4, f5 или f6. Одна из клавиш уменьшает яркость, а другая увеличивает.
Если же вы пользуетесь обычным стационарным компьютером, то настроить яркость экрана также довольно просто. Первым делом вам нужно перейти в меню "Электропитание". Перейти в данное меню можно разными способами, но в Windows 8 проще всего это сделать через меню поиска. Для того чтобы вызвать это меню нажмите сочетание горячих клавиш "Win+C". После этого в поиске напишите слово "электропитание".
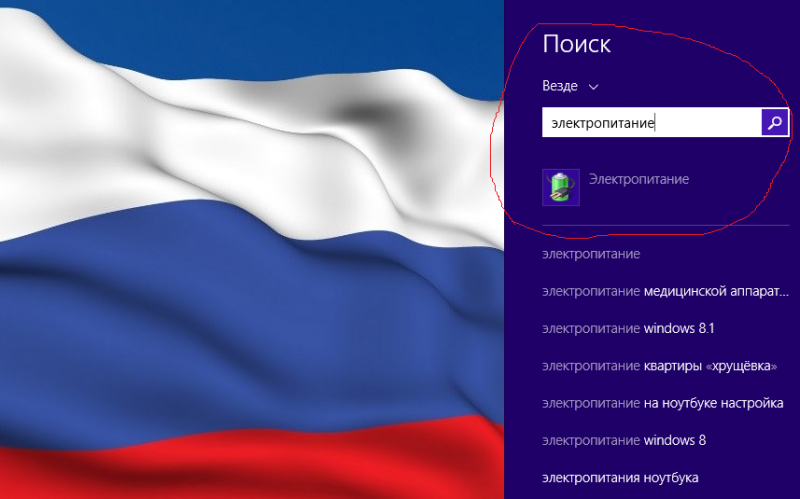
Как видите, моментально найдется то, что вам нужно. После этого нажимайте на пункт "Электропитание", который выдаст вам поиск. Вы попадете в меню "Электропитание". Здесь есть два режима электропитание. В нужном вам режиме нажимайте на пункт "Настройка схемы электропитания".
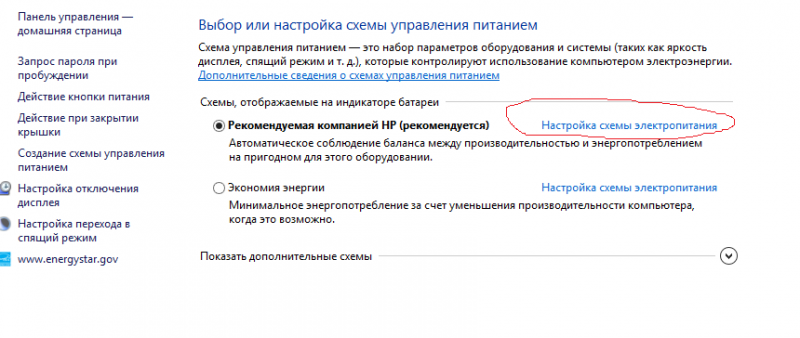
В этом меню ищем пункт "Настроить яркость". Ползунком выставляете нужную вам яркость и жмете на пункт "Сохранить изменения". Две полосы регулировки яркости на скриншоте говорят лишь о том, что скриншот делался с ноутбука.
Кстати, регулировать яркость экрана в рабочем сеансе можно через то же меню "Электропитание". В самом низу здесь есть шкала яркости, которую можно регулировать ползунком. Выглядит это так.
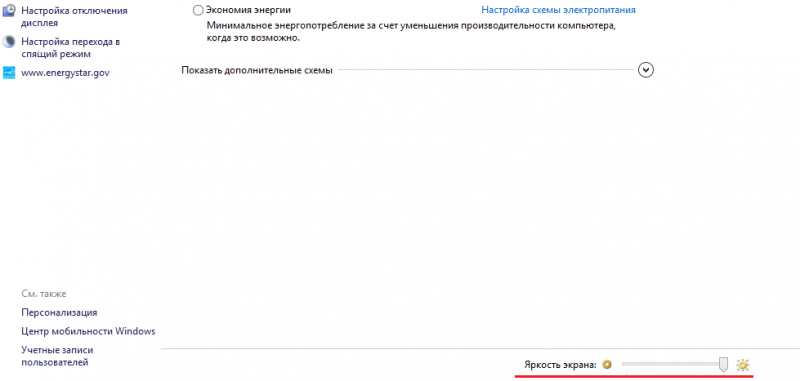
Опять же, если вы являетесь обладателем ноутбука с Windows 8, то все можно сделать еще ниже. В правом нижнем углу вашего экрана ищите и нажимайте на значок батареи. В открывшемся окне выбирайте пункт "Настройка яркости экрана".
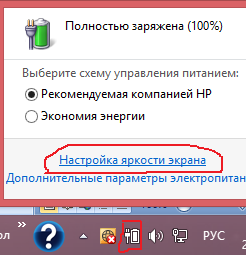
После этого вы попадете в меню электропитание, в котором нужно опять же выбрать пункт "Настройка схемы электропитания" и сделать все то, что написано выше. Как видите, несмотря на то, что операционная система Windows 8 кажется сложней, чем все ее предшественники, пользоваться ей также просто, а в некоторых моментах даже проще. Настройка яркости экрана тому подтверждение.


