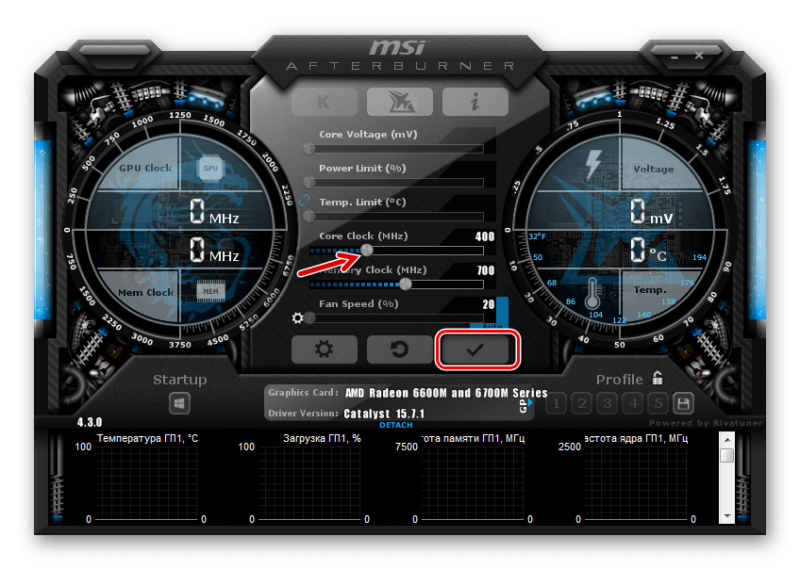Как разогнать видеокарту АMD Radeon

Технологии развиваются с ужаснейшей скоростью, и уже после двух недель любования своим новым компьютером, вы начнёте засматриваться на новые интересные модели. Но так ли это нужно? Возможно, ваш компьютер уже не тянет новые игры (это одна из самых частых причин для смены компьютера, особенно - у геймеров), быть может вам неудобно работать в некоторых программах, которые используют 3D графику. Необязательно сразу покупать новый компьютер: возможно подогнать под себя графический адаптер устройства, и всё будет о’кей.
Производитель, обычно, ставит не самые большие значения частоты графического адаптера, - и именно благодаря этому доступна процедура его разгона.
Разгон карты AMD Radeon
В первую очередь, вам необходимо знать, что оверклокинг (то есть, разгон графического адаптера) имеет некоторые риски. Об этом нужно подумать заранее:
- Первым делом придётся повысить подачу тока к видеокарте - это увеличит её производительность.
- Возможно, ваш компьютер уже не раз перегревался. Если вы хотите разогнать видеокарту, этого произойти не должно - поэтому заранее позаботьтесь об улучшении охлаждения устройства: после разгона видеокарта будет выделять очень много тепла.
- Увеличение подачи тока может плохо подействовать на блок питания: он, возможно, начнёт перегреваться.
- Сверху были указаны действия относительно стационарного компьютера. Поэтому, если вы желаете разогнать ваш ноутбук (особенно дешёвую модель), у вас могут возникнуть две предыдущие проблемы, причём - одновременно.
И так, если вы все же решили оверлокнуть ваш компьютер, то делайте все строго пошагово, так, как написано в данной статье.
Вообще, будет отлично, если разгон - точнее перепрошивка БИОСа видеокарты сделает специалист. Но если вы решили сделать оверклокинг сами, то вам потребуются данные приложения:
- GPU-Z;
- MSI Afterburner;
- FurMark;
- SpeedFan.
Перед началом процедуры, не забудьте проверить актуальность драйверов вашей видеокарты.
Действие 1: Проверка температуры
Как уже было сказано выше, видеокарта начнёт выделять гораздо больше тепла. Во время процесса оверклокинга необходимо наблюдать, чтобы ни видеокарта, ни остальные детали не перегрелись (и вообще были нагреты до температуры в 80 градусов). Но если это все-таки произошло, то вам необходимо несколько «сбавить обороты» и понизить настройки.
Чтобы помониторить этот процесс используйте приложение SpeedFan: вам будет видна температура многих компонентов системы.
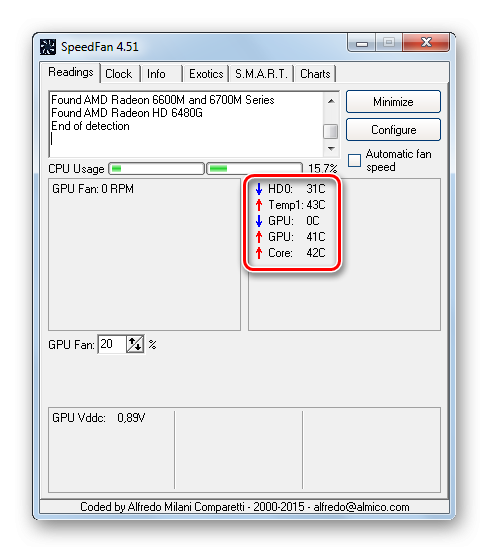
Действие 2: Стресс-тест и бенчмаркинг
Первым делом посмотрите - не перегревается ли ваша видеокарта при стандартных настройках (для поверки нужно включить мощную игру примерно на час и "чекнуть" температуру видеокарты в SpeedFan’e, или можно использовать программу FurMark, которая сможет великолепно загрузить видеокарту и промониторить температуру в реальном времени).
- Запустите программу и для просмотра в окошке утилиты «GPU stress test».

- Когда уведомление выскочит, то кликните на «ОК». В самом уведомлении говорится о том, что компьютер может перегреться.

- Затем откроется окошко с анимацией «бублика». Вы можете насладиться ей в течении 10-15 минут, одновременно наблюдая за температурой. По истечении времени температура не должна превышать 80 градусов.

- Если температура гораздо больше 80 градусов, то вам необходимо задуматься о том, как улучшить охлаждение графического адаптера, а не об его ускорении. Возможно улучшить «охлаждение» благодаря новому кулеру (или увеличения скорости вращения лопастей у старого) или системному блоку, оборудованному жидкостным охлаждением.
Ещё FurMark также может провести процедуру бенчмаркинга видеокарты. В конце концов у вас на руках будет оценка производительности вашей видеокарты и вы сможете сравнить ее с той, что будет на вашем ПК после оверклокинга.
- Кликните какую-либо кнопку из блока «GPU benchmarking». Их отличие заключается только в разрешение, с помощью которого программа будет воспроизводить графику.

- Точно такое же видео-«Бублик» проработает примерно одну минуту, и затем вам будет представлен отчёт, где оценивается ваша видеокарта.

- Запишите эти данные или заскриншотьте экран.
Действие 3: Ревизия данных характеристик
Приложение GPU-Z покажет вам объект вашей работы. Сначала просмотрите значения «Pixel Fillrate», «Texture Fillrate» и «Bandwidth». Вы можете попробовать перевести на них курсор, чтобы узнать, чем они являются. Если говорить в целом, то это одни из главнейших показателей, определяющих производительность видеокарты. Самое интересное - их можно увеличить! Но для этого нужно изменить другие характеристики.
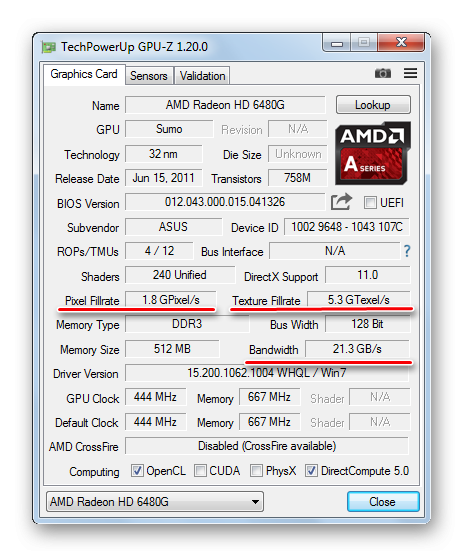
Снизу вы можете увидеть такие значения: «GPU Clock» и «Memory». С этими частотами работают видеокарта и память. Вы можете их чуть прокачать - этим вы апгрейдните описанные выше параметры.
Действие 4: Смена рабочих частот
Для самого разгона графического процессора AMD Radeon неплохо подойдёт утилита MSI Afterburner.
Важно то, каким образом вы будете работать с программой: необходимо увеличивать частоты маленькими (важно, совсем небольшими!) шажками. После каждого внесения изменений вам необходимо провести тестирование. При условии того, что графический процессор продолжит стабильно работать, то возможно увеличить настройки, а затем заново запустить тестирование. Данный цикл необходимо повторять до того момента, пока на стресс-тесте видеокарта не начнёт барахлить и перегреваться. Далее необходимо сбавить частоты, чтобы больше не возникали неполадки.
Сейчас мы рассмотрим этот процесс подробнее:
- Кликните на значок настроек главного окошка программы.
- В «Основных» настройках кликните на «Разблокировать управление напряжением» и «Разблокировать мониторинг управления».

- На данном моменте функция «Startup» не понадобится - она должна быть деактивированна.

- В первую очередь повысится «Core Clock» (что является частотой процессора). Это действие производится с помощью перемещения необходимого ползунка вправо. Чтобы начать, хватит промежутка 50MHz. Для применения изменений, кликните на кнопочку, где изображена галочка.

- Далее вам необходимо запустить стресс-тест и подождать четверть часа, наблюдая за ходом.
- При условии того, что на экране не появляются никакие артефакты, и температура видеокарты остаётся в норме, вы можете вновь добавить 50 MHz и включить тестирование. Продолжайте также действовать до того момента, пока видеокарта не нагреется, а графика станет нормальной.
- По достижении самого края частоты, уменьшите её для достижения стабильной работы при стресс-тесте.
- Сейчас подобным действием двигайте ползунок «Memory Clock» и, после всех остальных последующих проверкок, добавляйте не больше 100 MHz. Не забудьте кликнуть на галочку после всех изменений.

Действие 5: Настройте профиль
После выхода из приложения все ваши настройки сбросятся - для сохранения результатов вашей работы, кликните на «сохранить» и выберите один из номеров профиля. Когда вы вновь войдёте в программу и нажмёте на этот профиль, и ваши параметры сразу же будут применены.
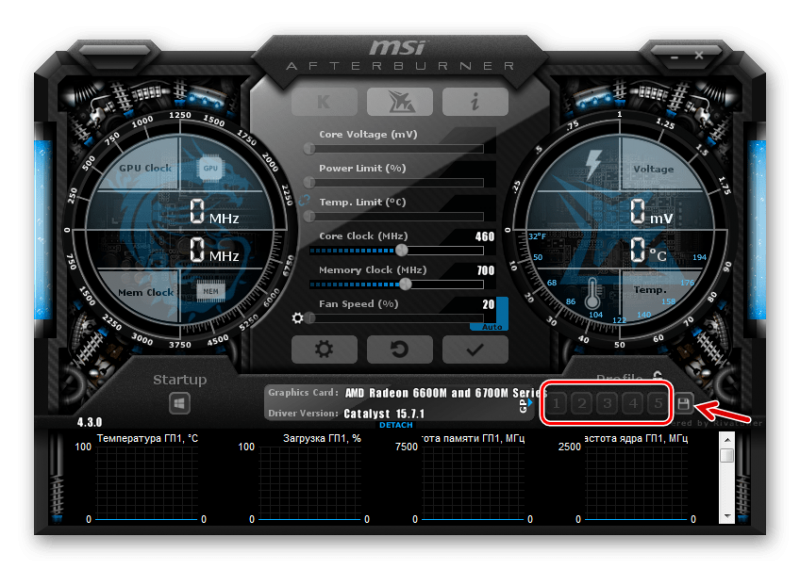
Разогнанный графический адаптер необходим, в основном, для использования игр. При стандартном использовании компьютера нет никакого смысла юзать его. Из-за этого в MSI Afterburner вы можете выполнить настройку конфигурации только при запуске игр. Что воспроизвести этот нехитрый шаг, перейдите к настройкам и кликните на вкладку «Профили». В выпавшей строчке «3D профиль» кликните на отмеченную до этого цифру. Кликните «ОК».
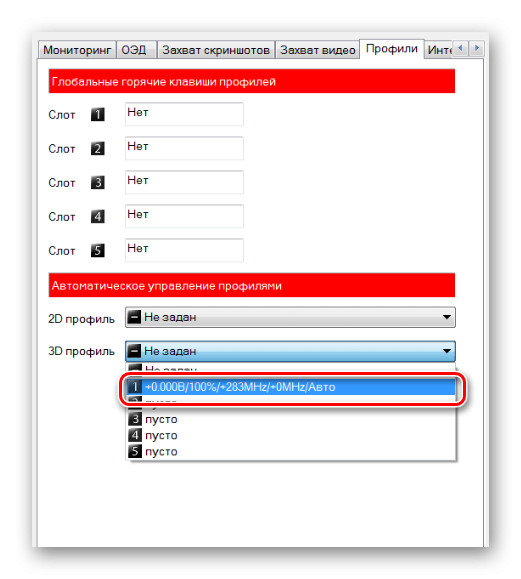
Действие 6: Закрепление результатов
Сейчас необходимо воспроизвести ещё один бенчмаркинг в FurMark и сравнить результаты. Нормальным будет, если процент увеличения основных частот будет прямо пропорционален проценту увеличения производительности.
- Для того, чтобы чекнуть результат загрузите GPU-Z и просмотрите изменения определенных показателей производительности.
- Альтернативой будет инструмент, установленный с драйверами на видеокарту ADM.
- Кликните правой кнопкой мышки по рабочему столу и в появившемся списке выберите пункт «Свойства графики».

- Кликните «AMD Overdrive» в менюшке слева и, прочитав, примите предупреждение.
- Выполнив автонастройку, вы можете активировать функцию Overdrive и перетащить ползунок.

Только вот возможность этого разгона находятся в рамках максимальных пределов, назначенных автонастройкой. Если сильно не поторопится и внимательным образом следить за состоянием компьютера, вы сможете разогнать графический адаптер AMD Radeon таким образом, что он сможет работать на одном уровне с некоторыми современными ПК.