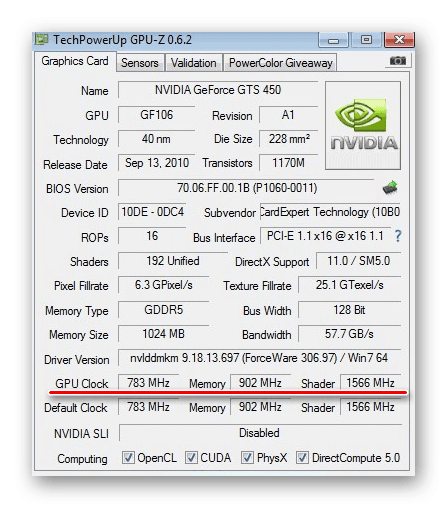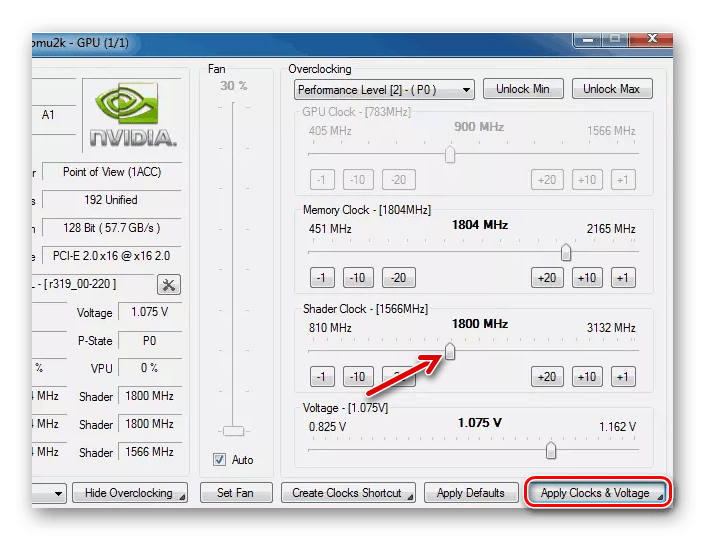Разгон видеокарты NVIDIA GeForce

Из года в год технологии развиваются: выходят новые модели компьютеров, выпускаются интереснейшие игры, но... вот не задача - видеоадаптер компьютера, к сожалению, имеет тенденцию устаревать. Что же делать? Покупать новый компьютер - как вариант; или можно разогнать графический адаптер вашего компьютера?
Итак, в данной статье мы рассмотрим, как разогнать графический адаптер NVIDIA GeForce (нужно сказать, это один из надежнейших ГА на рынке).
Зачастую он работает «по полной», но не на пределе своих возможностей, то использует только 70-80% заложенных в него ресурсов. Разогнать графический адаптер возможно посредством оверлокинга.
Что же такое Оверлокинг? Это процедура, во время которой разгоняют некоторый компонент компьютера, за счёт повышения частот сверх штатного режима; это должно увеличить производительность видеокарты.
Для процедуры разгона видеокарты вам нужно знать следующую информацию:
- Чтобы увеличить кадровую частоту, вы повысите напряжение микросхем - из этого следует, что блок питания может не справляться с нагрузкой. Возможно, что это не побеспокоит вас ни разу, но также нельзя исключать вариант, что компьютер будет выключаться, только включившись. Единственный выход их ситуации - покупка нового блока питания.
- Вы уже радуетесь, играя в производительные игры на высоких настройках без багов, как вдруг компьютер выключается из-за перегрева? Это нормально, ведь вы повысили производительность видеокарты, следовательно - повысится и её «теплоотдача». Есть повод задуматься над апгрейтом системы охлаждения: установке нового кулера или добавлении системы жидкостного охлаждения.
- Повышать частоту необходимо постепенно: 10-15% от штатной настройки для начала будет больше, чем достаточно. В противном случае выдиеокарта может несправится с нагрузкой и выйти из строя.
Если при запуске мощной игры или специализированного теста на длительное время температурные показатели остаются в нормальном состоянии, то попробуйте следующие шаги:
- прошивка BIOS
- использование специализированных утилит
Первый вариант, то есть перепрошивка, рекомендован для более опытных пользователей. Новичкам рекомендуется ограничиться указанными приложениями:
- GPU-Z
- NVIDIA Inspector
- FurMark
- SpeedFan
Если вы всё же решили разогнать видеокарту, предупреждаем: в этом случае поломку не будут восстанавливать по гарантии.
Действие 1: Измерение температурных показателией и их отслеживание
Программа SpeedFan показывает вам температуру некоторых компьютерных компонентов. В их число, конечно же, входит графический адаптер. Необходимо, чтобы утилита работала «нон-стоп»: при редактировании некоторых критериев вам необходимо
«замерять» изменения температуры.
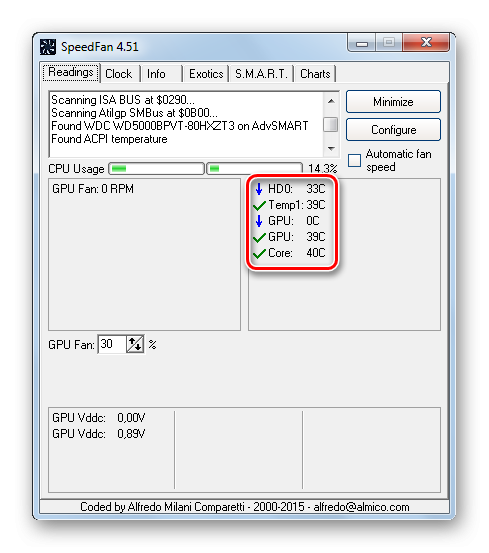
Если она повысится примерно до 65 градусов при наличии серьезной нагрузки, не волнуйтесь - это в пределе нормы. Если же это нагрев до такой температуры произошёл без нагрузки, лучшим решением будет отказ от идеи разгона вашего компьютера.
Действие 2: «Stress test» c FurMark
- После запуска программы, кликните «GPU Stress Test», чтобы программа нагрузила компьютер посредством.

- Когда на экране появится уведомление, то нажмите в нём «ОК». Само уведомление предупреждает о возможном перегреве ПК.

- Потом на экране будет открыто окно с прикольной анимацией, так называемым «Бубликом». Вы сможете посмотреть на неё примерно четверть часа, в то же время наблюдая за показателем температуры. Когда выйдет время теста, показатель не должен быть выше 80 градусов.

Ещё FurMark также может провести процедуру бенчмаркинга видеокарты. В конце концов у вас на руках будет оценка производительности вашей видеокарты и вы сможете сравнить ее с той, что будет на вашем ПК после оверклокинга.
Действие 3: Замер штатных показателей
Дальше будет подробно рассмотрена большая часть данных NVIDIA GeForce:
- Необходимо посмотреть значение таких показателей, как «Pixel Fillrate» («пиксельная скорость заполнения»), «Texture Fillrate» («текстурная скорость заполнения») и «Bandwidth» («пропускная способность памяти»). Игры зависимы именно от этих показателей, ведь они демонстрируют производительность видеокарты.

- Ниже располагаются показатели частоты графического ядра памяти и шейндернехи блоков видеокарты, в будущем подменяющиеся вами. В утилите вы увидите их как «GPU Clock», «Memory» и «Shader». Если вы увеличите эти данные, то повысится производительность.

Действие 4: Изменение частоты графического адаптера
Пожалуй, данный этап будет самым главным, и главное - не торопиться, делать всё медленно и обдуманно, чтобы не испортить устройство. Работа будет совершаться с помощью программы NVIDIA Inspector.
Если вы решите отменить последующие действия, то используйте кнопку «Apply Defaults».
- На главном экране вы можете проконтролировать такие показатели, как частота «Clock», напряжение, скорость вращения лопастей кулера в строке «Fan» и температурный показатель видеокарты. И всё - в процентах.
- Кликните на кнопочку «Show Overlocking», и перед вами будет открыта панелька изменения настроек. Сперва поднимите значение «Shader Clock» где-то к 10 процентам, уводя бегунок вправо. «GPU Clock» будет повышен автоматически. Чтобы сохранить то, что вы изменили, кликните на «Apply Clock&Voltage».

- Далее необходимо проверить работоспособность видеокарты с обновлёнными настройками. Для этого заново откройте приложение FurMark и запустите «Бублик». Картинка должна идти ровно, без артефактов или каких-то багов, а температура - не привышает порога в 85 градусов. Если данный порог был повышен, тогда измените частоту на более низкую и заново включите тест. Затем повторите данный алгоритм, и, опять же, по необходимости, снизьте частоту.
- Если температура видеокарты и остальных составляющих не поднимается выше нормы, то возможно добавить частоты. Опять же, хотим напомнить, что всё это нужно выполнять медленно и суметь вовремя «финишировать».
- Под конец вам останется лишь увеличит графу «Voltage» примерно на одно деление и обязательно сохранить изменения.
Действие 5: Сохранение настроек
Сохранить новые настройки можно кликнув на кнопку «Creat Clocks Chortcut».
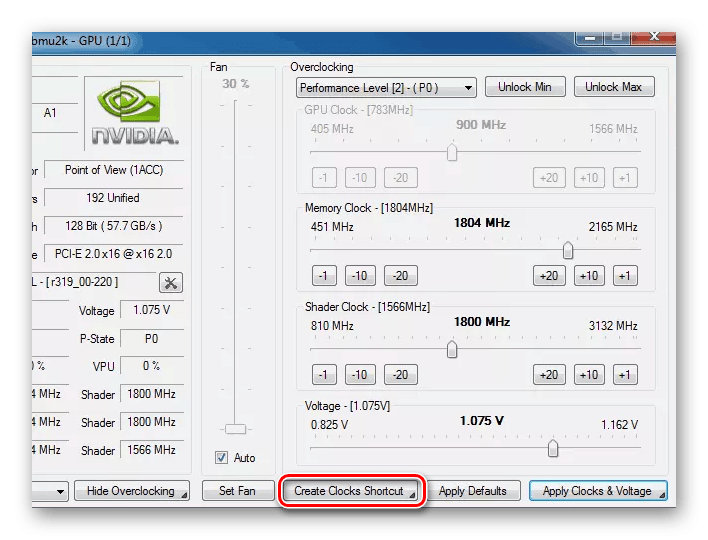
После этого действия будет создан ярлык, запуская который, вы применяете новые конфигурации. Также возможно поставить этот файл на автоматическую загрузку, вложив её в папочку называющуюся «Автозагрузка», которая находится в меню «Пуск».
Действие 6: Проверка изменений
Наконец, необходимо повторить тесты в программе FurMark, удостовериться в том, что у вас получилось изменить значения в программе GPU-Z. Вычислить процент улучшения производительности будет просто: сопоставьте изначальные и полученные данные.
Такой процесс как Оверлокинг видеокарты - достаточно долог и сложен, он требует большого внимания. Грамотный подход позволит увеличить производительность видеокарты до 20%, то есть, повысить до уровня люксовых устройств.
В данной статье мы рассмотрели процедуру разгона видеокарты NVIDIA GeForce. Перед тем как пытаться разогнать видеокарту выполните основные рекомендации в начале статьи, дабы не нанести ей каких-либо повреждений.