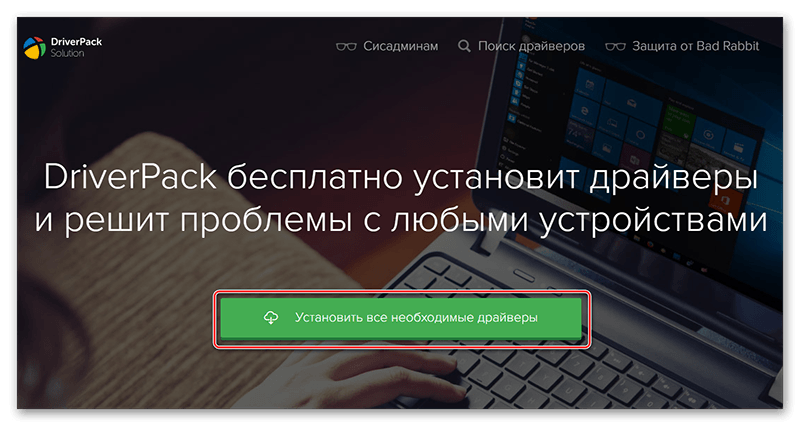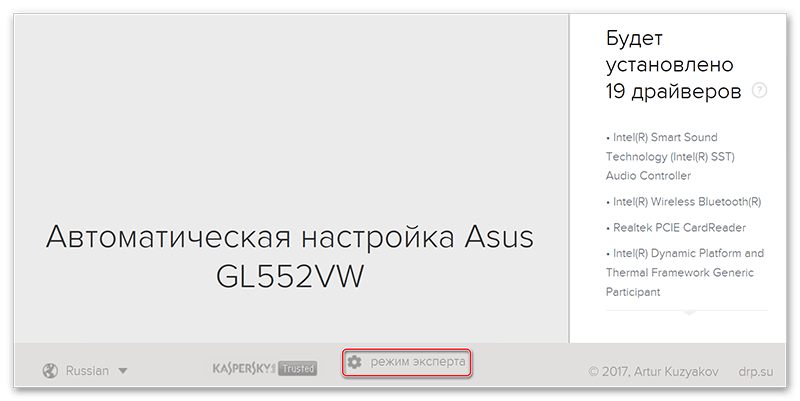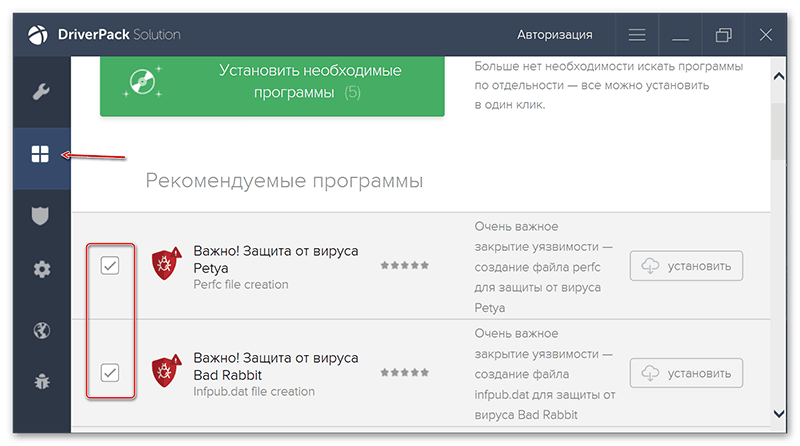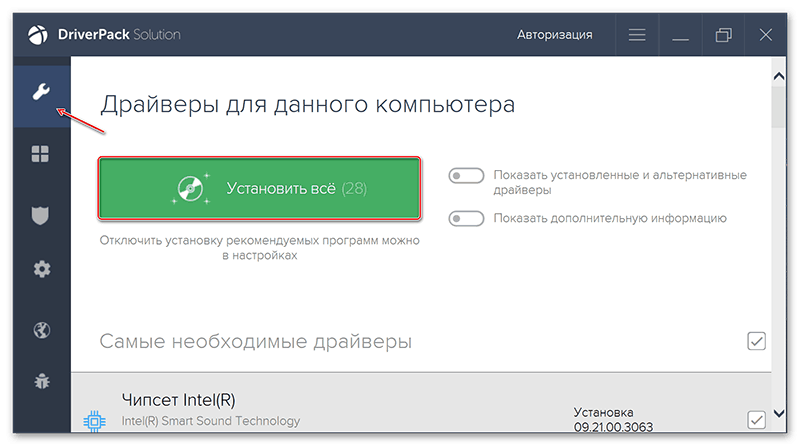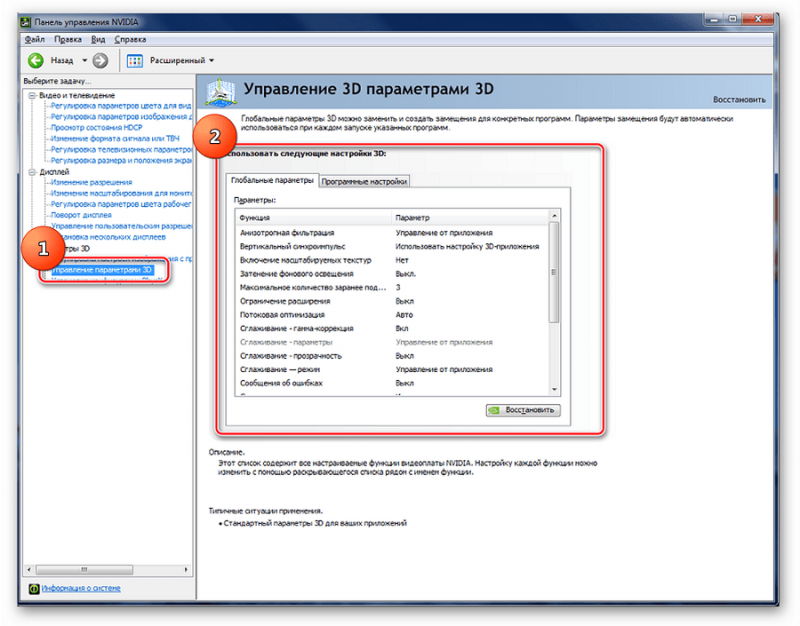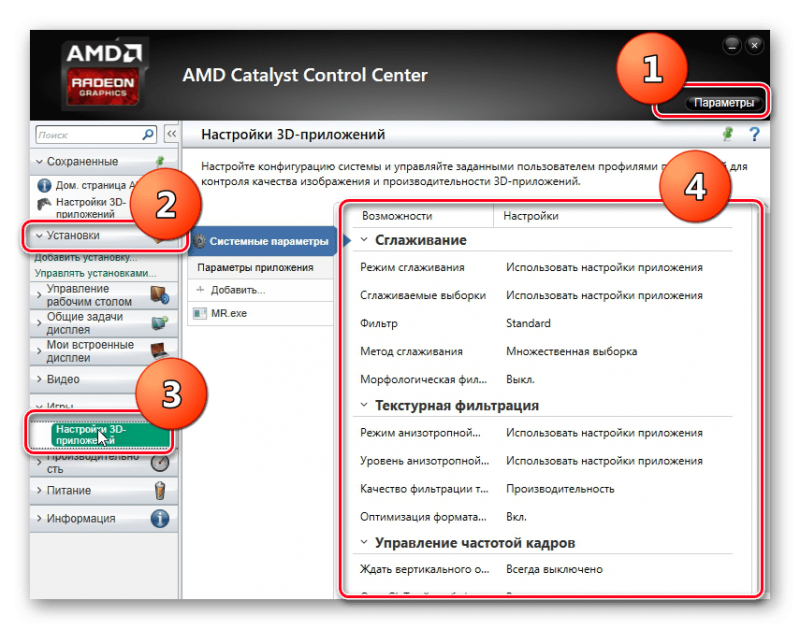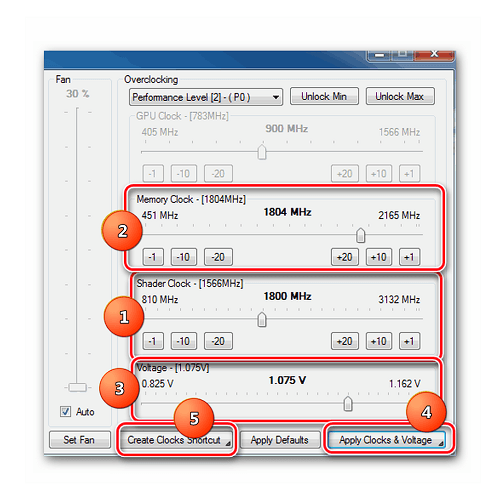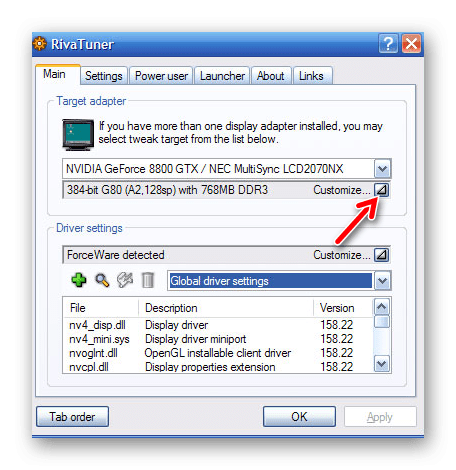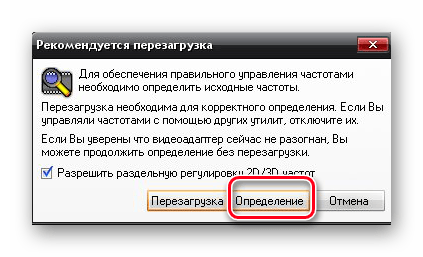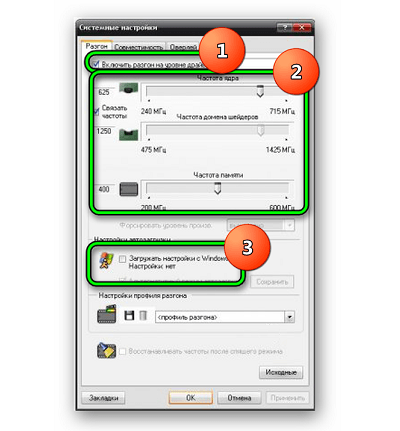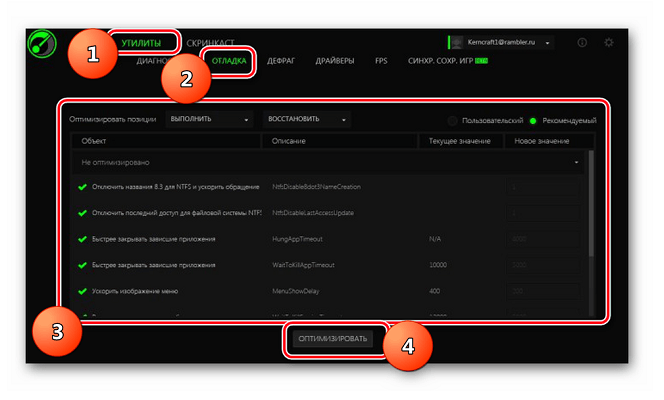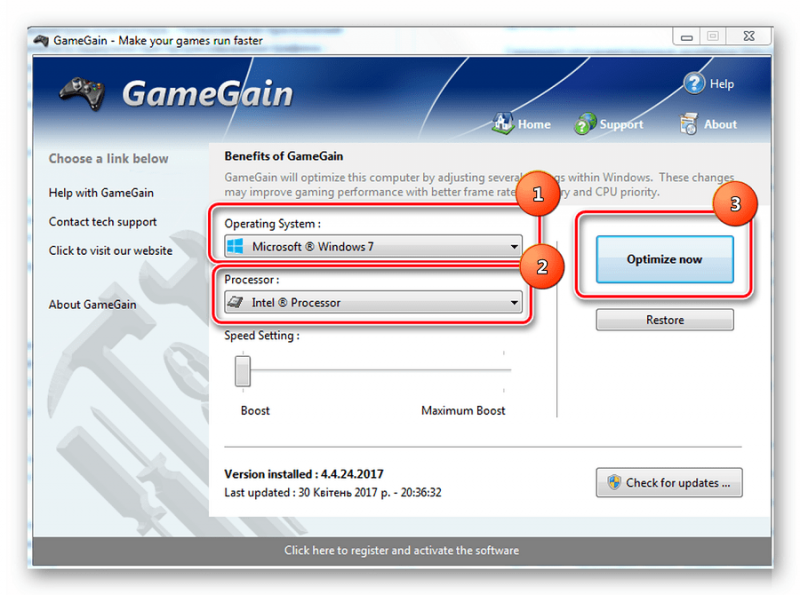Увеличение производительности видеокарты

С каждым годом выходят все более и более требовательные компьютерные игры, поэтому владельцы устаревших видеокарт не знают, что им делать, если денег на покупку нового адаптера нет, а провести время в новой игре очень хочется. Существует один выход – увеличение производительности, используя программные методы. В этой статье мы детально рассмотрим данный вопрос.
Основные предупреждения
Для начала нужно отметить, что не каждый графический адаптер поддерживает возможность разгона.
Факторы влияющие на разгон видеокарты:
- Температурные показатели видеокарты и ЦП. Стоит понимать, что если показатели температуры одного из этих компонентов достигают критической точки, то о никаком разгоне не может быть и речи, так как для начала нужно будет установить высококачественную систему охлаждения. Если же температура держится в пределах шестидесяти градусов по Цельсию, то можно начать реализовывать разгон.
- Комплектация персонального компьютера. От этого фактора зависит то, насколько можно разогнать адаптер. Для корректной реализации нужно осуществлять разгон поэтапно.
- Работа блока питания. Блок питания должен быть качественным и очень мощным, так как при разгоне значительно увеличивается напряжение на определенный элемент графического адаптера.
Вариант 1: Обновление драйверов
Очень часто происходит так, что производительность адаптера понижается из-за старого ПО.
Все необходимые драйвера можно отыскать и скачать на официальных ресурсах. Ко всему прочему, если у Вас наблюдаются проблемки с драйверами, то в «Панели задач» обязано отобразиться сообщение, которое предложить обновить ПО, а также провести специальную диагностику.
Полное и качественное обновление драйверов осуществляется при помощи утилиты Driver Pack Solution.
Пошаговая инструкция:
- Заходим на официальный ресурс, скачиваем программу и запускаем.

- Переходим в «Режим эксперта».

- Открываем «Софт».
- Убираем галки с программ, которые мы не желаем устанавливать.

- Щёлкаем на значок гаечного ключа и переходим в главное меню интерфейса.
- Жмем «Установить всё».

- Ждем окончания установки.
Это поможет хоть и незначительно, но увеличить производительность графического адаптера. Если способ не принес желаемых результатов, то идем дальше.
Вариант 2: Понижение нагрузки на адаптер
Если снизить нагрузку, то можно значительно повысить производительность, но при этом заметно ухудшится графика. Степень ухудшения графики зависит от конкретно взятого адаптера.
Инструкция для видеокарт NVIDIA:
- Жмем ПКМ на незаполненный участок рабочего стола и щелкаем «Панель управления NVIDIA».
- Переходим в «Параметры 3D» и проводим поочередно следующие преобразования:
- Отключаем «Анизотропную фильтрацию» и «Вертикальную синхронизацию».
- Ставим значение «Нет» около «Включить масштабируемые текстуры».
- Отключаем «Сглаживание».
- Выставляем «Наивысшую производительность» около такого параметра, как «Фильтрация текстур (качество)».
- Включаем «Трилинейную оптимизацию» и «Фильтрацию текстур», чтобы заметно ускорить графику.

- Отключаем «Анизотропную фильтрацию» и «Вертикальную синхронизацию».
Инструкция для видеокарт AMD:
- Жмем ПКМ на незаполненный участок рабочего стола и выбираем «Настройки графики».
- Переходим в «Параметры».
- Раскрываем «Установки», а затем «Игры» и производим следующее:
- Выставляем значение «Standard» рядом с атрибутом «Фильтр» блока «Сглаживание».
- Выполняем отключение «Морфологической фильтрации».
- Выставляем значение «Производительность» рядом с атрибутом «Качество фильтрации текстур» блока «Текстурная фильтрация».
- Выключаем «Оптимизацию формата поверхности».

- Выставляем значение «Standard» рядом с атрибутом «Фильтр» блока «Сглаживание».
Вариант 3: NVIDIA Inspector
Данная утилита позволяет реализовывать разгон.
Пошаговое руководство:
- Запускаем программу и увеличиваем «Memory Clock» на пятьдесят-сто МГц, а затем жмем «Apply Clock & Voltage».
- Проверяем температурные показатели и корректность работы при помощи специализированного ПО.
- Если все работает корректно, а температура не превышает восьмидесяти градусов по Цельсию, то можно повторить первый шаг.
- Ещё раз запускаем FurMark и проверяем работоспособность. Повторяем эти шаги до тех пор, пока не начнется некорректная работа или слишком повысятся температурные показатели. Когда начнется неправильная работа, нужно будет откатить значения на пятьдесят-сто МГц назад, чтобы видеокарта выдавала свою максимальную мощь и не было никаких артефактов, лагов и неисправностей.
- Повторяем 2-4 этапы с элементом «Shader Clock».
- В элементе «Voltage» чуть-чуть сдвигаем ползунок, чтобы он принял параметр 1,1 В.

- Запуск параметров осуществляется нажатием на «Create Clock Shortcut». После всех проделанных операций на рабочем столе появится соответствующий ярлык. При желании этот ярлык можно перенести в «Автозагрузку».
Вариант 4: MSI Afterburner
Утилита предназначена для разгона адаптеров от AMD, но и для работы с NVIDIA она тоже походит.
Пошаговое руководство:
- Повышаем частоту на пятьдесят-сто МГц в «Core Clock».
- При помощи специального софта проверяем работоспособность и температурные показатели.
- Если все нормально, то повторяем повышение частоты до тех пор, пока не начнутся артефакты, лаги и критические температурные показатели. Когда дойдете до критических показателей уменьшите частоту на пятьдесят-сто МГц.
- Выполняем такие же действия с параметром «Memory Clock».
- Можно реализовать разгон радиатора. Для этого жмем на значок шестеренки.
- Выбираем «Включить программный пользовательский режим». Увеличиваем вращение до того момента, пока температура не достигнет рекомендованных показателей.
- Возвращаемся в главное меню утилиты и жмем на значок галочки.
- Жмем на кнопку «Save». Теперь эти настройки сохранены и их можно запускать в любое удобное время, а при желании их можно поместить в «Автозагрузку».

Настройка автозапуска созданного профиля при включении требовательной игры осуществляется следующим образом:
- Жмем на значок шестеренки.
- Переходим в «Профили».
- Задаём «3D профиль» - выбираем только что созданный профиль.
- Щёлкаем «ОК» и сохраняем все проделанные операции.
Вариант 5: RivaTuner
Это менее функциональная, но при этом достаточно удобная утилита.
Пошаговое руководство:
- Запускаем утилиту и жмем на значок треугольника.

- Выбираем «Системные настройки», а потом «Разгон на уровне драйвера».
- В новом окне жмем «Определение».

- Увеличиваем показатели шейдеров и других показателей на пятьдесят МГц и проводим тестирование в специализированном ПО. Если все работает стабильно, то продолжаем повышать показатели до тех пор, пока не начнется некорректная работа системы. Снижаем показатели до последней стабильной версии.
- Ставим галку около «Загружать настройки с Windows» и жмем «Применить».

Вариант 6: Razer Game Booster
Это очень простенькая программка с автоматической и ручной регулировкой параметров.
Пошаговое руководство:
- Открываем «Утилиты» и переходим в «Отладка».
- Вручную расставляем все настройки по своему желанию.

- Если не хочется заниматься этим самостоятельно, то можно доверить это программе просто нажав на «Оптимизировать».
Вариант 7: GameGain
Это утилита, которая отлично подбирает самые оптимальные параметры, чтобы улучшить производительность компьютера.
Подробная инструкция:
- Запускаем утилиту и выбираем в ней свою версию ОС и процессора.
- Некоторое ускорение графического адаптера можно реализовать при помощи ползунка, расположенного в нижней части интерфейса.
- После проделанных операций жмем «Optimized now».

- Жмем «ОК». Компьютер перезагрузится. Стоит отметить, что при помощи кнопки «Restore» можно вернуть все настройки в первоначальное состояние.