Asus RT N10P настройка

На самом деле, ничего трудного в настройке маршрутизаторов Asus нет - они обладают интуитивно настроенным интерфейсом в прошивке и не требуют особых навыков. Сейчас Вы в этом убедитесь. Перво-наперво проверьте подключение самого роутера в сеть. В разъём INTERNET должен быть подключен главный кабель Ethernet (грубо говоря - из подъезда), а в разъём LAN 1 - основной компьютер посредством идентичного кабеля Ethernet.
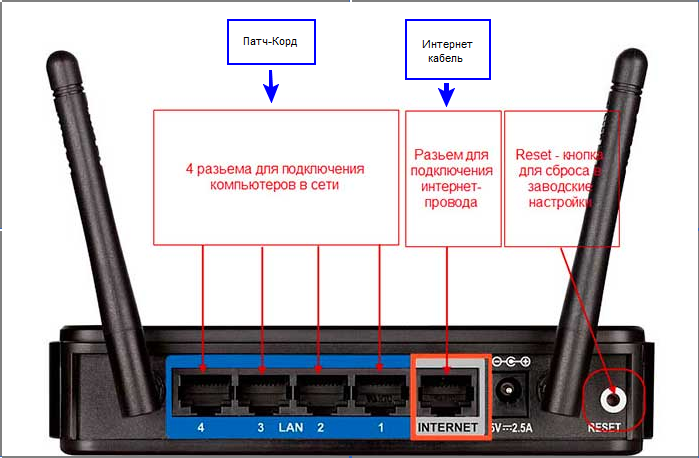
Перед настройкой сбрасываем установки к заводским. Для этого зажимаем кнопку Reset (потребуется тонкий предмет - иголка или ручка - для того, чтобы задействовать эту заветную кнопку) в течение 10 секунд, после чего ждём пару минут.
После этого заходим в Центр управления сетями и общим доступом из Панели управления компьютера. Должно отображаться "Подключение по локальной сети". Жмём на него левой кнопкой мыши и переходим в "Свойства". Из них ищем "Протокол Интернета версии 4 (TCP/IPv4)". В свойствах данного пункта выставляем IP-адрес и DNS-серверы автоматическими.
Далее - работа с компьютером. Необходимо зайти в любой Интернет-браузер и прописать http://192.168.1.1 или http://192.168.0.1 - в зависимости от прошивок имеются разные способы перехода к панели управления. После этого потребуется аутентификация - тут также есть несколько способов, один из которых наверняка является верным: логин admin, пароли: admin, password, 1234, 0000 или вообще пустое значение пароля. Так или иначе, на днище роутера должны располагаться все данные для захода в панель управления.
Когда мы наконец заходим в заветное меню ASUS, мы тут же идём в настройки "WAN", которые выбираем в левом столбце сайта. Выбираем "Тип WAN-подключения", который нужно узнать у провайдера, а также определяем - получать IP-адрес автоматически или нет (Yes или No). Если провайдер предусматривает получение данных роутером автоматически - вопросов нет. Если же предоставлены какие-либо данные, которые нужно записывать вручную - так и поступаем, предварительно поставив галку на "No".
Далее - настройка WiFi-подключения. За это отвечает раздел меню "Беспроводная сеть".
- SSID - имя Вашего роутера;
- Скрыть SSID - отображать имя роутера или нет;
- Код страны - ищем свою страну;
- Режим беспроводной сети, Ширина канала - ничего не меняем;
- Канал - желательно поставить какой-либо, отличный от автоматического или первого - оптимально от 6 до 9. Смена канала поможет Вам ускорить беспроводное Интернет-подключение;
- Расширенный канал - неизменно;
- Предварительный ключ WPA - Ваш пароль;
- Метод проверки подлинности - WEP, WPA или WPA2. Наиболее современным является WPA2, поэтому ставим его. Остальные настройки - по умолчанию.
