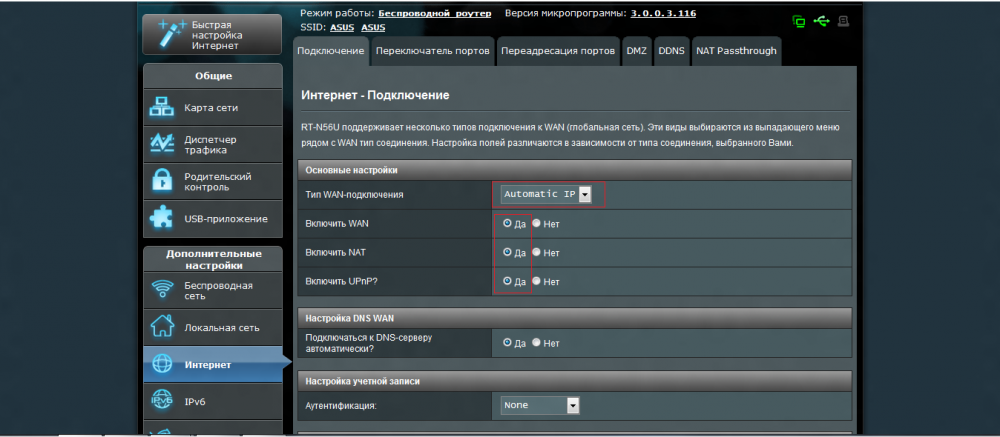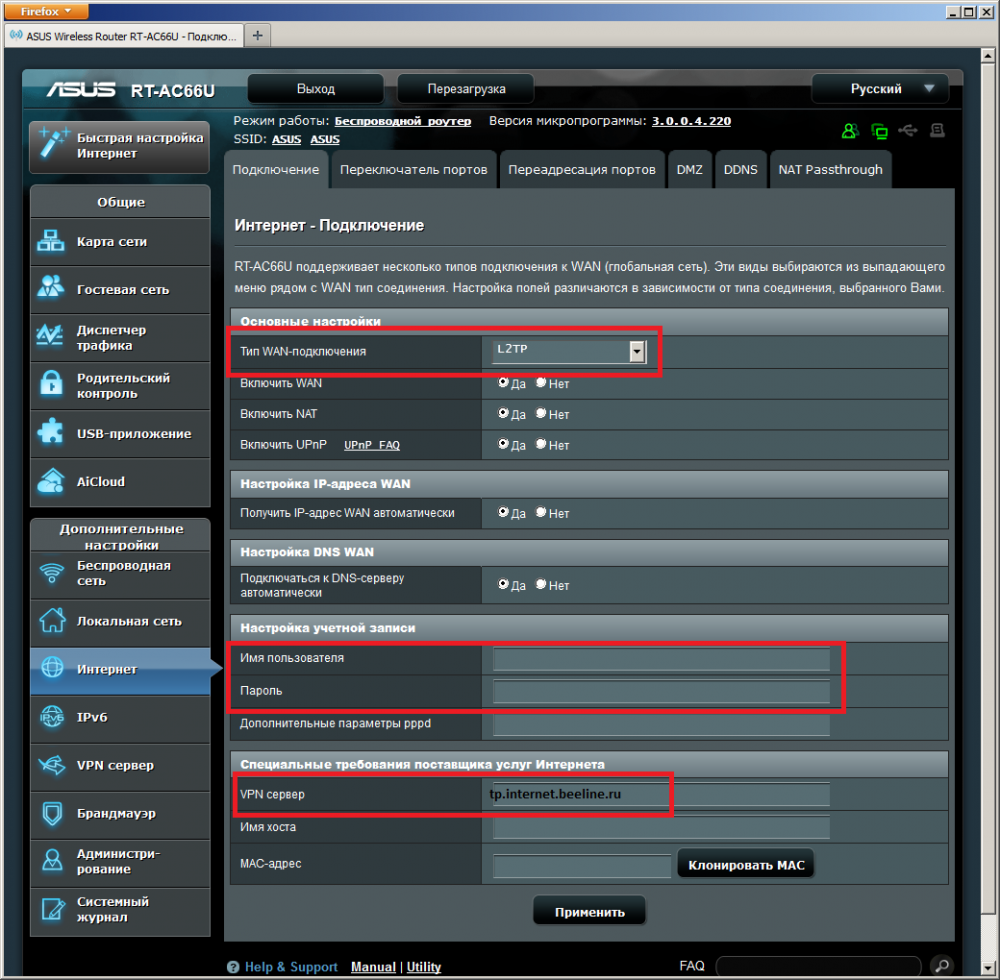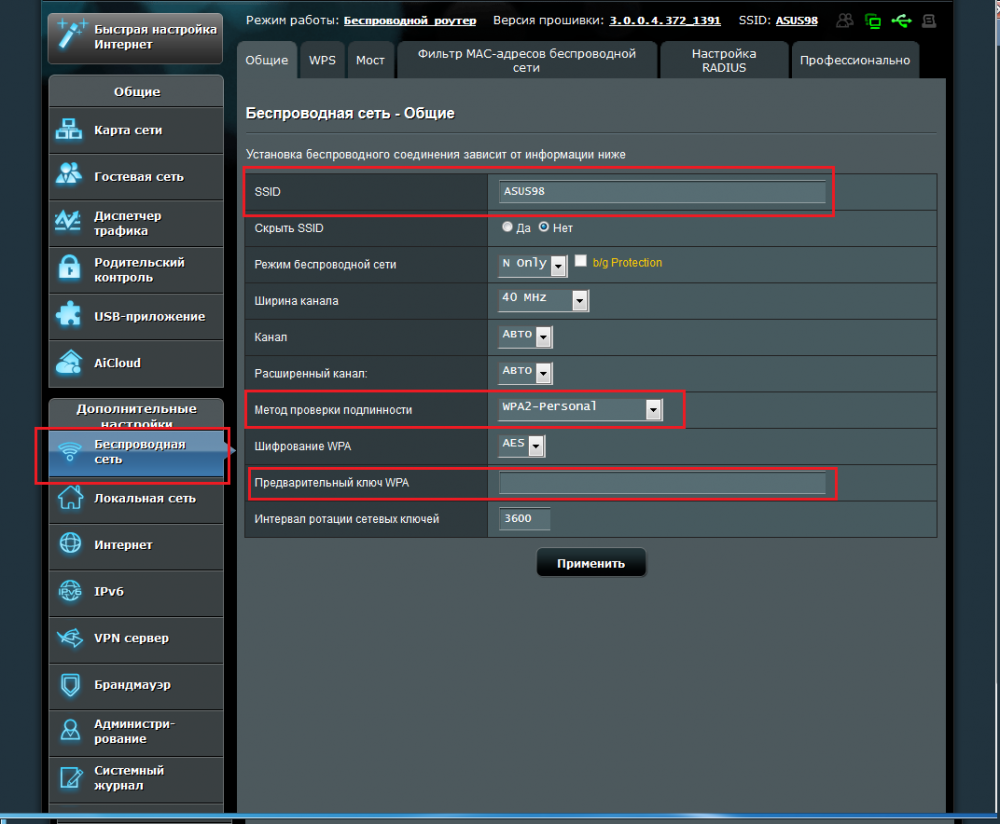Настройка роутера Асус RT N12

Подключение к ПК или ноутбуку
Большинство людей ставят роутер в квартире, а уже потом начинаю думать каким образом его настроить по «воздуху» - Wi-Fi. Что есть не особо правильным. Для удобства, проще настроить роутер подключив его к компьютеру напрямую, а после настройки ставить его куда вам будет удобнее.
Для выполнения подключения сначала включите роутер в сеть, потом провод от провайдера вставьте в отдельное гнездо, цвет которого отличается от всех остальных (белый, синий или иной цвет, под этим гнездом должна быть надпись в виде знака «е» с ободком). Возьмите провод, который идет в комплекте – пачкорд, и подключите его в один из 4-х гнезд «LAN», второй конец этого провода соедините с сетевой картой. Его нужно вставить туда, где был подключен провод от провайдера. На этом подключение RT N12 D1 к компьютеру завершено. Сброс настроек роутера RT N12 D1
Перед началом настройки роутера, советую сбросить все настройки до заводских. Может вам достался не новый роутер, или после проверки, на заводе, настройки забыли вернуть в стандартное состояние. Для проведения сброса настроек нужно нажать кнопку Reset, для этого вам потребуется предмет, которым вы сможете достать до кнопки, например, спичка или выпрямленная скрепка. После нажатия на кнопку, удерживайте ее в таком положении в течении 10-12 секунд, или подождите пока все лампочки, на передней панели одновременно зажгутся. И после этого подождите пока роутер полностью перезапустится.
Настройка входа на RT N12 D1
После того как роутер подключится вам нужно зайти в меню настройки. Вход выполняется стандартно, как и на всех роутерах производства Asus. Для начала запустите любой браузер. После этого пропишите в адресной строке 192.168.1.1, логин – admin, пароль – admin, и нажмите Enter.
По окончании входа вы увидите страницу быстрых настроек. Для лучшего понимания процесса лучше все сделать самостоятельно. Нажав на кнопку, которая имеет вид «домика», и находится в верхнем углу справа, вы совершите переход на главную страницу. Для некоторых прошивок просто нажмите кнопку «Далее».
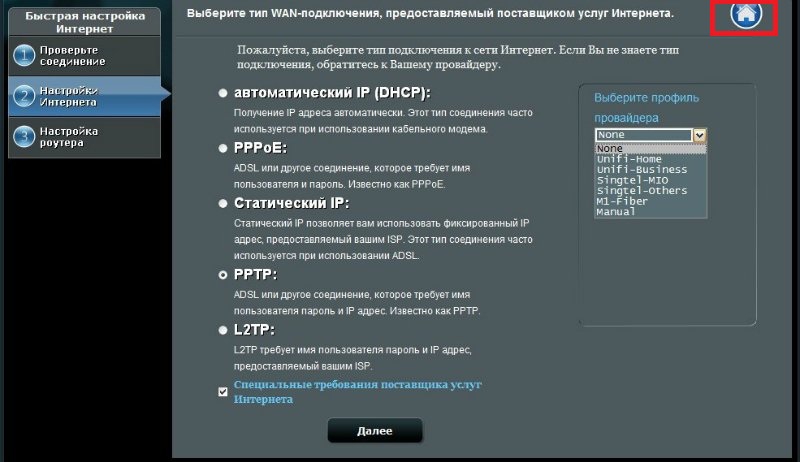
Настройка сети интернет на Asus RT N12 D1
Во-первых, настройте Интернет-соединение. Чтобы это сделать, найдите договор с вашим провайдером, в котором указаны настройки и тип соединения. Если по каким-либо причинам вы не можете посмотреть эти настройки в договоре, свяжитесь с технической поддержкой вашего провайдера и узнайте эти настройки у них. После этого зайдите в меню «Интернет», находится с правой стороны.
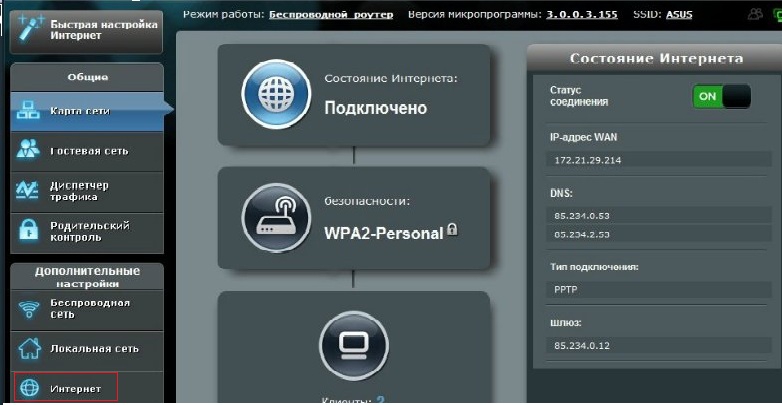
IP адрес, динамический. Настройка для Ростелеком, Воля, ТДК-Урал, Киевстар
Этот тип соединения является самым простым. Для настройки достаточно: в поле Тип-WAN-соединения выбрать «Автоматический IP». После этого обязательно поставьте «Да» в полях «включить WAN» и «включить NAT», так же можно включить «UPnP» - для того, чтобы не возникало проблем при работе с файлообменниками.
У некоторых провайдеров существует привязка к определенному адресу MAC, в таком случае стоит указать его. Этот адрес, скорее всего принадлежит тому компьютеру, который ранее был подключен к интернету. Если вы проводите настройку на этом же компьютере, просто нажмите на кнопку «Клонировать MAC», после чего следует нажать кнопку «Принять».
Настройка PPPoE соединения для Ростелекома, ТТК и Дом.ру
Для начала выберите тип соединения WAN - «PPPoE», так же включите WAN, NAT и UPnP, поставив точки в поле «Да». Главное, в настройках учетной записи, в поле «Имя пользователя» укажите ваш логин, который вы посмотрели в вашем договоре или узнали у службы поддержки. А в поле «Пароль» - таким же образом вводим нужное значение, присвоенное логину, предоставленное договором.
Аналогично с настройками Динамического IP, некоторые провайдеры совершают привязку по «MAC» адресу. При проведении настройки на том компьютере, который ранее был подключен к сети интернет, просто воспользуйтесь кнопкой «Копировать MAC». Если же вы используете другое устройство, введите этот адрес вручную. По окончании ввода всех настоек нажмите кнопку «Применить».
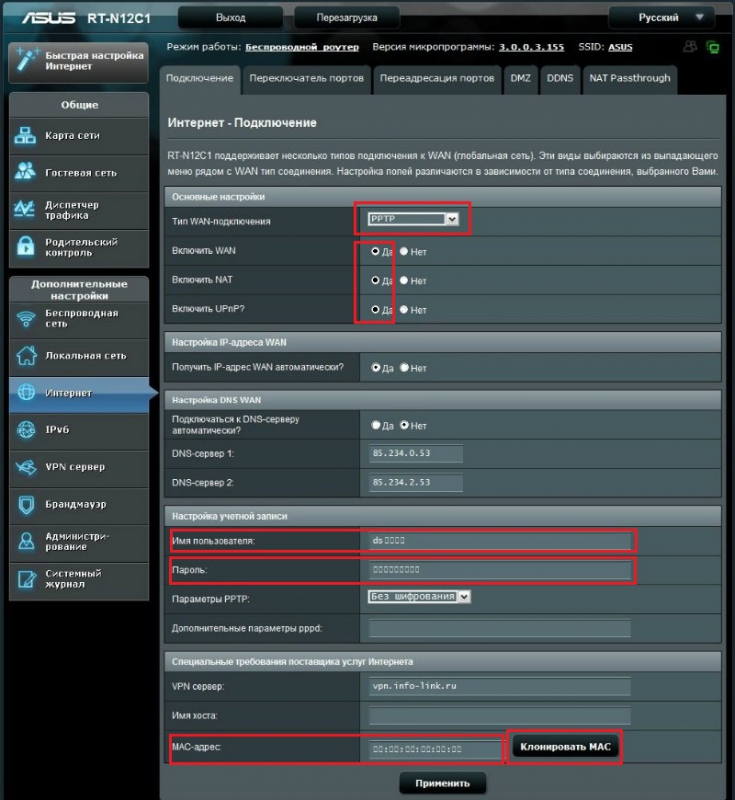
Настройка RT N12 D1 с типом соединения L2TP и провайдером Beeline
Для проведения настройки, если ваш провайдер Beeline, вам нужно выбрать тип соединения L2TP. Затем включить WAN, NAT и UPnP. Именем пользователя, в данной ситуации, является номер договора, это тот же номер, на который вы осуществляете оплату интернета. Пароль – идентичный с паролем от личного кабинета. В пункте «соединение VPN» укажите – tp.internet.beeline.ru. В конце осталось нажать «Применить».
IPTV, настройка Asus RT N12 D1
IPTV настройки в данном роутере неполные из-за новой прошивки. Вы можете выбрать порт, по которому будет поступать сигнал. Если для вашего провайдера требуется указать «VLAN ID», я вас разочарую, поскольку такого нету в данном роутере, и соответственно он вам не подходит.
Для того чтобы выбрать порт зайдите в пункт «Локальная сеть». В этом пункте, в поле «Выбор порта IPTV-STB» потребуется выбрать порт, к которому в последствии вы будете подключать iptv-приставку. В конце нажимаем кнопку «Применить».
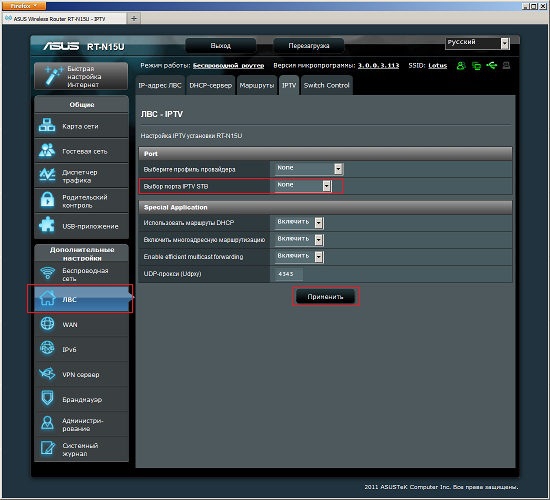
Настройка Wi-Fi Asus RT N12 D1
Для настройки Wi-Fi на данной модели роутера, вам нужно перейти на вкладку «Беспроводная сеть». В этой вкладке, выберите «Общее» и укажите там некоторые данные. SSDI – имя вашей сети, можете ввести любое название на латинице. «Метод проверки подлинности» - выбирает только WPA2-Personal, «Предварительный ключ WPA» - это пароль для вашей сети, укажите какой вам угодно, но не меньше 8 символов и нажмите «Принять».
По окончанию ввода любых настоек перезагрузите ваш роутер. Кнопка для этого находится в самом верху интерфейса. Вся процедура перезагрузки продлится около 2-3 минут. После этого настройка Asus RT N12 D1 полностью закончена.
Вот и все. Мной был создан небольшой мануал по настройке asus rt n12. Настроить его не так уж и сложно, как кажется, просто нужно выделить несколько минут своего личного времени. А далее, после всех проделанных действий можете полноценно пользоваться приобретенным роутером. Надеюсь, что эта информация поможет вам в настройке asus rt n12.