Оптимизируем работу Windows 8.1
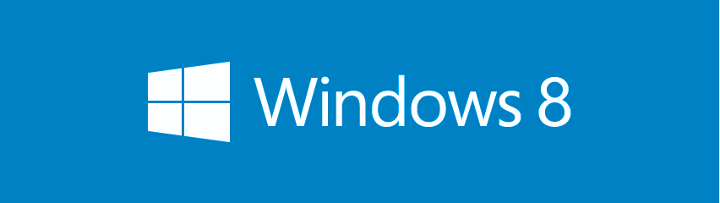
Оптимизировать работу системы не сложно, и это не займет у пользователя много времени и ресурсов. В дальнейшем это положительно скажется на работе пользователя. Как же можно оптимизировать Windows 8.1? Ускоряем работу, освобождаем свободное место и повышаем стабильность
Очистка диска от мусора
Если вы не используете сторонние программы по очистке системы, то рекомендуем начать с простейшей утилиты CCleaner, ознакомиться с которой можно тут. А если желания использовать подобные программы нет, то можно удалять ненужные системные файлы самостоятельно.
Система со временем накапливает разные файлы, которые в будущем могут никогда не использоваться, однако удалить их самостоятельно она не может, и в этом может потребоваться рука пользователя. Сделать это штатными средствами довольно просто:
• введите в строке поиска Стартового экрана «Очистка диска»;
• выберите диск C и нажмите «ОК»;
• в открывшемся окне выставьте галочки рядом с теми параметрами, в которых вы не нуждаетесь. Все файлы, рядом с которыми можно поставить галочки, безопасны для удаления и никак не повлияют на дальнейшую работу Windows;
• после того, как галочки будут выставлены, Windows автоматически подсчитает объем высвобождаемого пространства. Ознакомившись с этой информацией, можно нажать «ОК», после чего начнется процесс очистки жесткого диска;
• если на ПК имеются другие логические диски (те диски, на который разбит жесткий диск), то данную процедуру можно повторить и с ними.
Дефрагментация диска
Если вы никогда не дефрагментировали жесткий диск, то, вероятно, что пора это сделать. Такая процедура не только ускорит работу, но и повысит стабильность работы. Сделать это и при помощи системной утилиты дефрагментации:
• нажмите Win+Q и в строке поиска введите «Оптимизация дисков»;
• в открывшемся окне появится список дисков. Нажмите «Анализировать», чтобы узнать состояние всех дисков;
• если % фрагментации составляет примерно 10%, то можно начать оптимизацию.
По умолчанию дефрагментация диска настроена на еженедельное расписание, поэтому если вы его не выключали или не меняли, то дополнительно проводить дефрагментацию не нужно. Также рекомендуется сменить расписание с еженедельной дефрагментации на ежемесячную. Для этого в открытом ранее окне нажмите «Изменить параметры» и в разделе «Частота» смените периодичность на «ежемесячно» либо вовсе отключите дефрагментацию.
Отключение ненужных служб
По умолчанию в системе включено довольно большое количество служб, часть из которых нам, возможно, не понадобится никогда в жизни. Поэтому можно их отключить, чтобы облегчить работу компьютеру.
Зайдите в панель управления, а затем в поле поиска (правый верхний угол) впишите «службы». Из списка результатов выберите «Просмотр локальных служб».
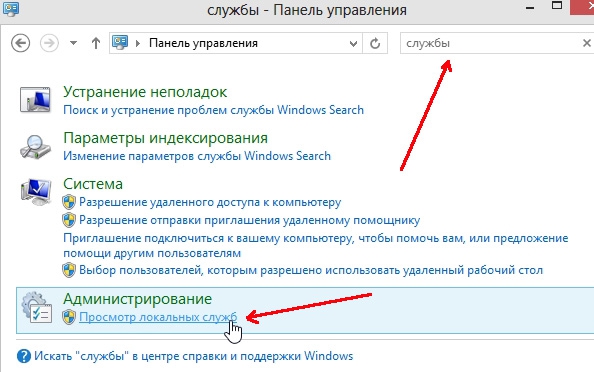
Отключаются службы очень просто: щелкаете по ненужной службе два раза левой клавишей мыши, и в открывшемся окне со свойствами сперва меняете состояние на «Остановить», а затем тип запуска на «Не запускать».
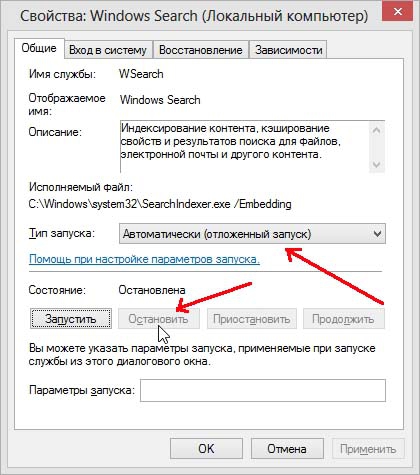
Что можно отключить:
• автономные файлы;
• браузер компьютеров;
• вспомогательная служба IP (если не используется IPv6);
• вторичный вход в систему (если на ПК 1 пользователь);
• диспетчер печати (если нет принтера);
• клиент отслеживания изменившихся связей;
• модуль поддержки NetBIOS через TCP/IP;
• сервер;
• служба времени Windows;
• служба перечислителя переносных устройств;
• удаленный реестр;
• Windows Search (советуем отключать исключительно в том случае, если не пользуетесь поиском. А вы им наверняка пользуетесь).
Удаление программ из автозагрузки
Устанавливая сторонние программы, часто мы замедляем старт системы. Некоторые наглые приложения имеют свойство прописываться в автозагрузке, от чего запускаются вместе со включением Windows. И это влияет не только на длительный запуск, но и на работу ПК в целом — зачем вам, допустим, постоянно запущенная программа по созданию образа дисков? У многих вместе с системой запускаются торренты, читалки, редакторы видео и др. Причем по факту эти программы бывают нужны раз в месяц.
Убрать из автозапуска ненужные программы можно так:
• открываем диспетчер задач (Ctrl+Shift+Esc) и переключаемся на вкладку «Автозагрузка»;
• просматриваем список приложений, и если находим то, которое точно не нужно для старта системы, отключаем. Для этого нужно выделить левым щелчком мыши приложение и нажать кнопку «Отключить» в правом нижнем углу;
• никаких системных и важных приложений вы не отключите — максимум, что удастся отключить, так это драйверы, но и без них запуск системы возможен. Вдумчиво отключайте приложения.
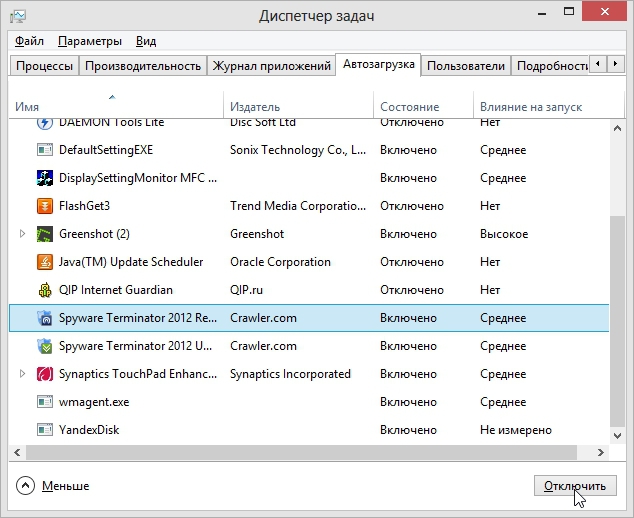
Это поможет не только ускорить запуск компьютера, но и снизит нагрузку на процессор и оперативную память.
Остальные улучшения
Вы можете:
• включить загрузку на рабочий стол
• запрет на активацию переключателя мышью;
• запрет на активацию чудо-кнопок мышью;
• заменить начальный экран списком приложений;
• включить поиск только по программам и приложениям.
Для этого нажмите правой клавишей мыши по панели задач и выберите пункт «Свойства». В открывшемся окне «Свойства панели задач и навигации» переключитесь на вкладку «Навигация».
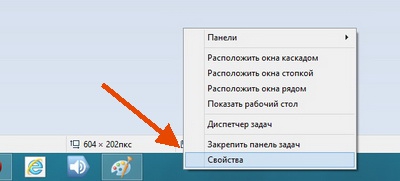
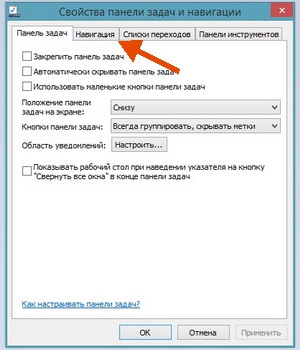
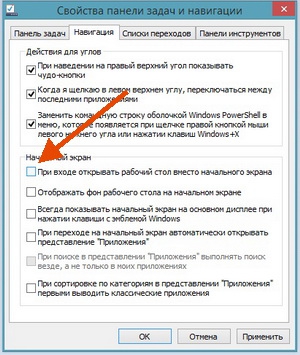
1. для того чтобы загружаться сразу на рабочий стол, поставьте галочку рядом с «При входе открывать рабочий стол вместо начального экрана»;
2. для того чтобы частично запретить активацию переключателя мышью, снимите галочку с «Когда я щелкаю в левом верхнем углу, переключаться между последними приложениями»;
3. для того чтобы частично запретить активацию чудо-кнопок, снимите галочку с «При наведение на правый верхний угол показывать чудо-кнопки»;
4. для того чтобы частично заменить начальный экран списком приложений, поставьте галочку рядом с «Отображать фон рабочего стола на начальном экране» и «При переходе на начальный экран автоматически открывать представление «Приложения»»;
5. для того чтобы включить поиск только по программам и приложениям, снимите галочку с «При поиске в представлении «Приложения» выполнять поиск везде, а не только в моих приложениях». Оптимизируйте Windows с умом, но не забывайте, что никакая оптимизация системы не поможет, если устанавливать множество различных программ с рекламными дополнениями, скачивать их из небезопасных источников и не соблюдать элементарные правила работы с ПК.
