Разгон видеокарты с помощью Rivatuner

Среди геймеров давно стала известна утилита Rivatuner, которая позволяет сделать тонкую настройку частот ядра, памяти аппаратной части видеокарты. Кроме этого, утилита следит за показателями температуры видеокарты и частоты практически всех параметров. С помощью Rivatuner пользователь может настроить работу куллера и монитора по собственному желанию.
Она распространяется абсолютно бесплатно и подойдет для разгона видеокарт от Nvidia, AMD.
Rivatuner поддерживает абсолютно все видеоадаптеры, начиная с семейства Riva TNT и заканчивая – GeForce, а также широкий круг драйверов Nvidia: от самого первого Detonator 2.08 до самого последнего представителя семейства драйверов – ForseWare. Также существует поддержка видеоадаптеров, которые основаны на графическом процессоре ATI.
Как пользоваться Rivatuner
Любое вмешательство в работу видеокарты может повлечь за собой ее выход из строя или некорректную работу, поэтому не стоит перегибать палку при работе с Rivatuner.
Для начала следует скачать утилиту на свой компьютер и установить ее.
Запускаем установленную утилиту Rivatuner.
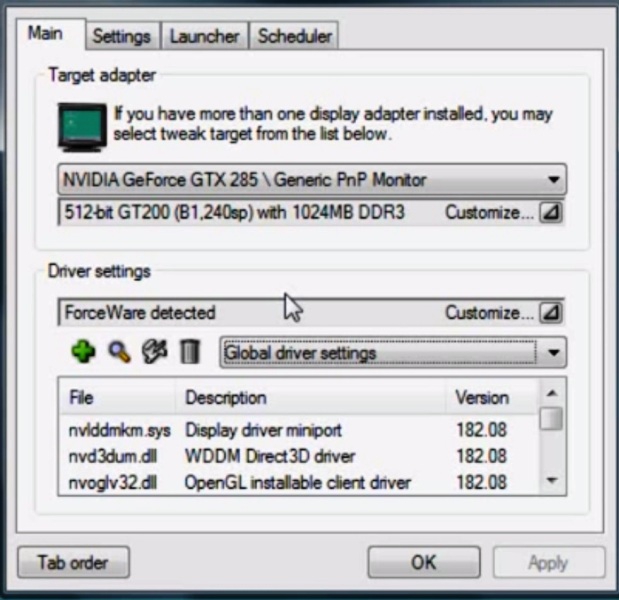
Теперь переходим в настройки видеокарты. Для этого щелкаем на треугольник, который находится под названием видеокарты справа.

Нажимаем из вывалившейся панели на кнопку с лупой. Это необходимо для того, чтобы посмотреть общие показатели производительности видеокарты.
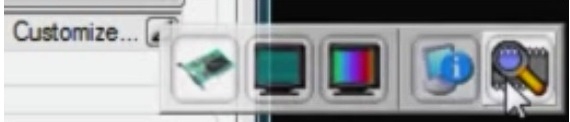
Просматриваем графики температурных и частотных показателей параметров видеокарты.
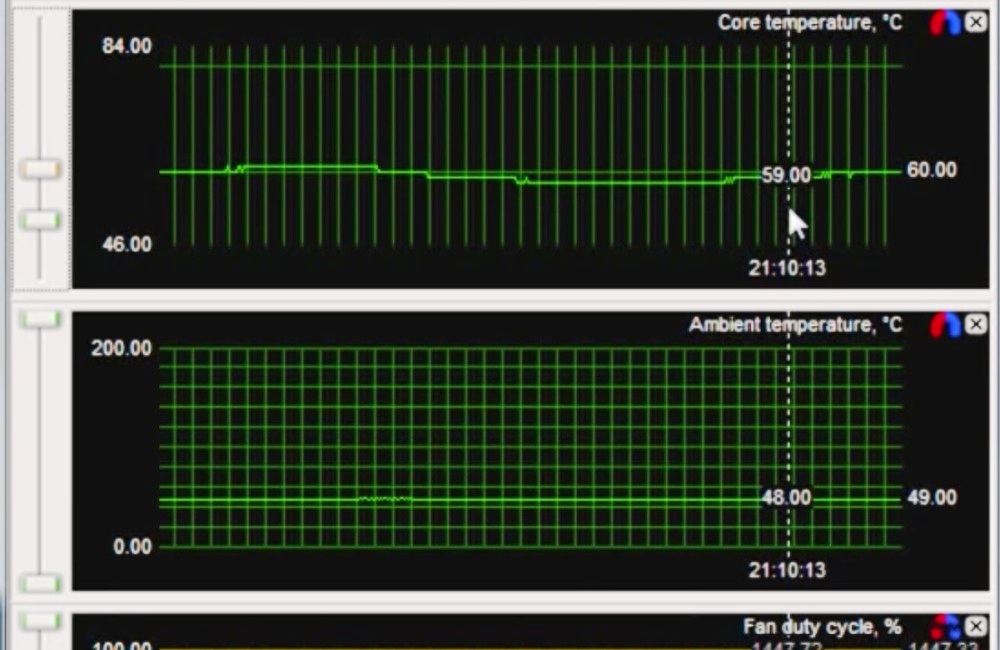
После этого нажимаем, опять же, на треугольник, который находится в строке «ForceWaare detected», и выбираем первую кнопку из выпавшей панели. На ней изображена маленькая видеокарта.
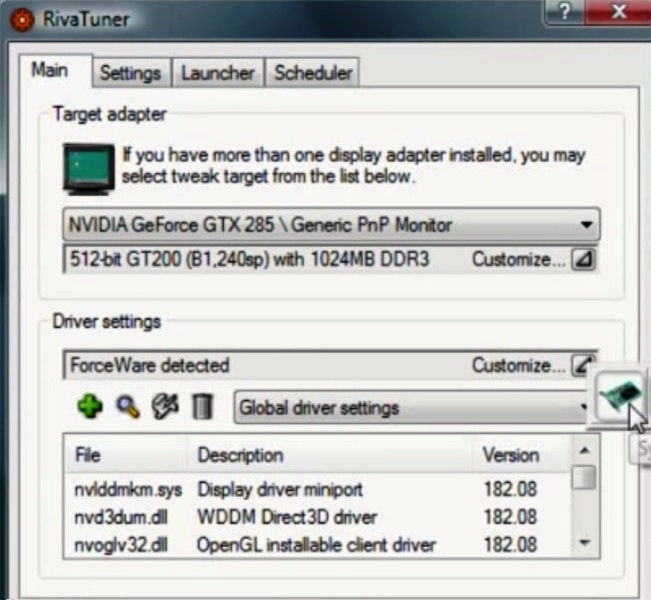
После этого откроется окно с системными настройками видеокарты. Переходим во вкладку «Fan».
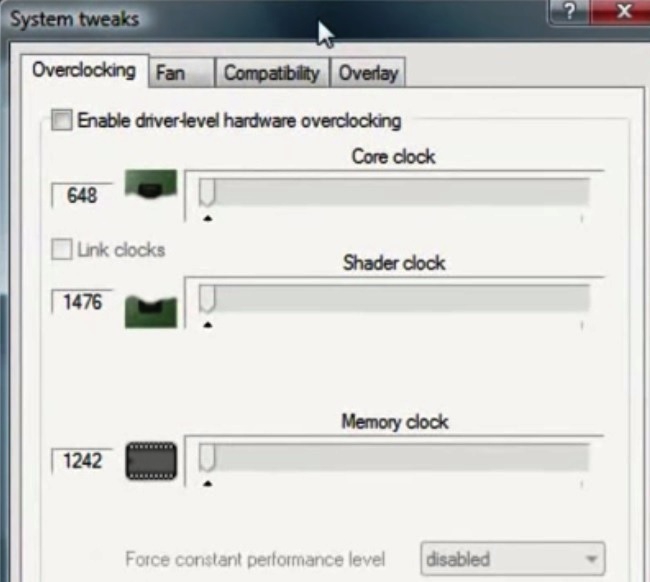
После этого в правом верхнем углу выставляем значение «Direct control», что означает «Разгон на уровне драйвера», и нажимаем кнопку внизу окошка «Apply».

Далее постепенно меняем частоту ядра в строке «Performance 3D» с помощью ползунка с интервалом 25-50 Гц и нажимаем кнопку «Apply».
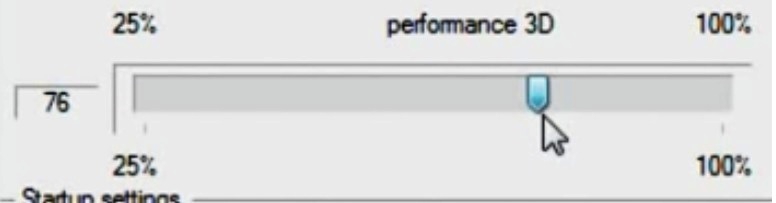
После этого нажимаем на кнопку с изображением дискеты, чтобы создать данную настройку и сохранить в строке «Custom fan profile». Таких настроек частот ядра нужно создать порядка четырех штук со значением 40%, 60%, 80%, 100%.
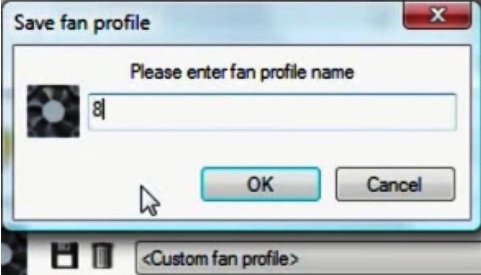
После этого выставляем первое значение в 40% и нажимаем кнопку «Ок». Переходим во вкладку «Launcher».
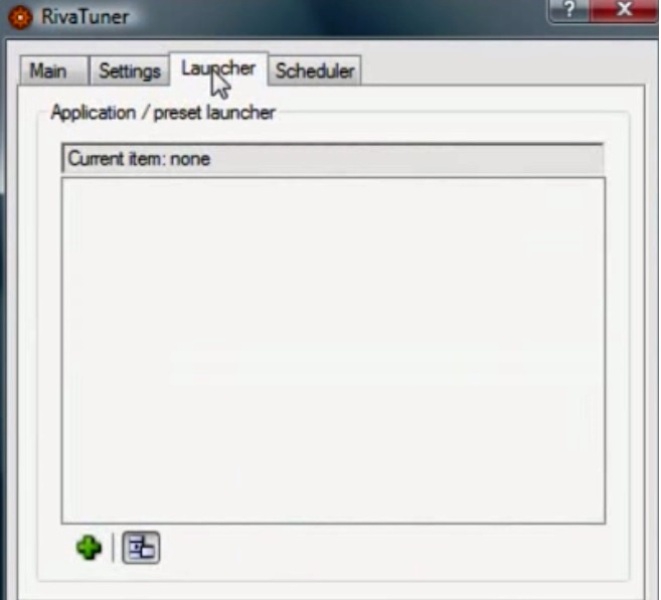
Нажимаем на зеленый плюс, выбираем «Regular item» и нажимаем кнопку «Ок».
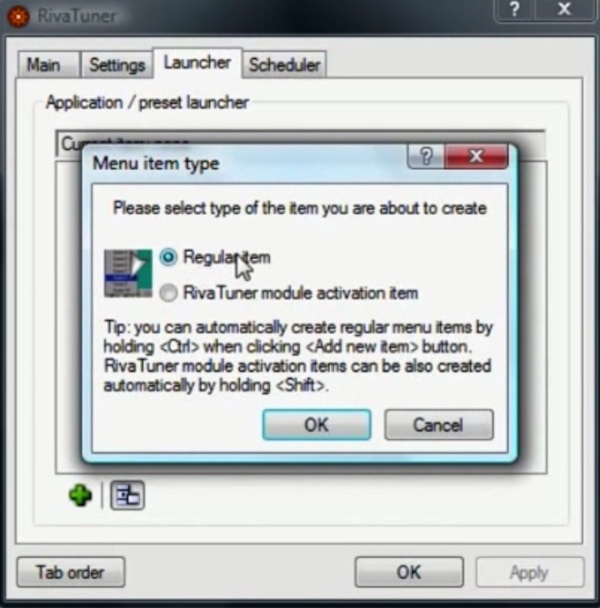
После этого появится окно, где необходимо задать параметры ускорения видеокарты. Для этого прописываем в строке «Name» - 40%.
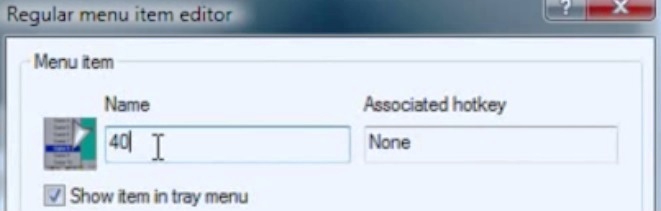
Ниже ищем параметр «Associated fan profile», выставляем значение 40%, а также выставляем «Driver-level» и жмем «Ок». Таким же образом задаем значения для 60%, 80% и 100%.
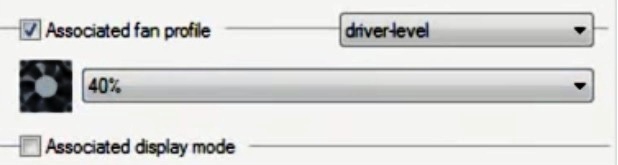
Переходим в следующую вкладку «Scheduler».
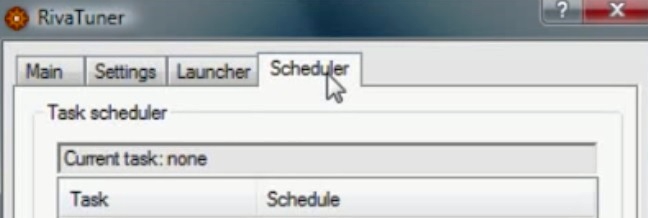
Здесь выставляем 40% в поле для «Name». Нажимаем строку «Run task…» и выбираем «On hardware monitoring range event».
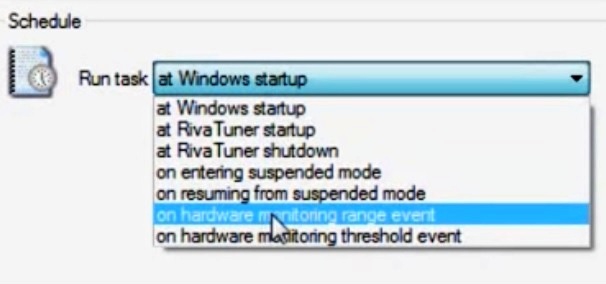
Выпадут дополнительные настройки режима. Здесь мы устанавливаем «Core temperature» и выбираем цвет для графика. Он стоит по умолчанию в красном цвете, но мы его поменяли на зеленый.
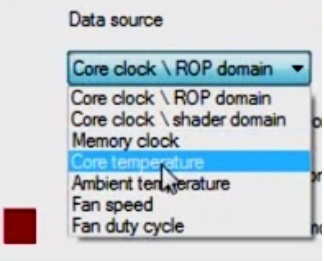
Так как 40% - это минимальное значение, то в поле «Range min» выставляем «0», максимальное значение не должно превышать следующее значение 60%, а значит - выставляем в поле «Range max» 55. Следующие два показатели говорят о периодичности графика. Оптимальными показателями для его показа будут – «15000» и «0».
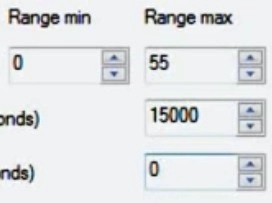
Для следующего параметра в 60% необходимо изменить значения, как показано на скриншоте. Не забываем менять цвет для получения графика при этом значении. В нашем случае мы выбрали желтый.
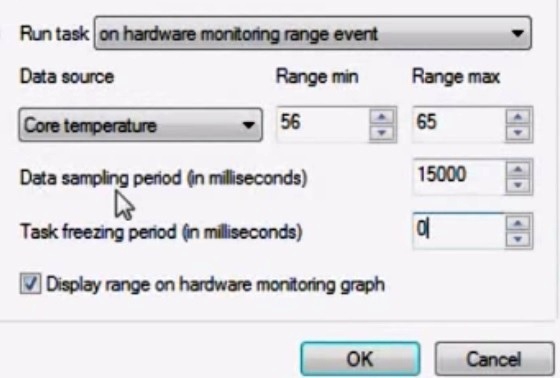
Для 80% также изменяем значения и цвет графика, как показано на скриншоте.
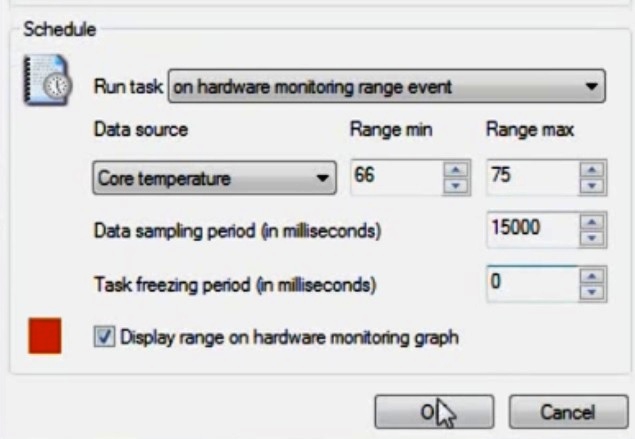
И, соответственно, проделываем то же самое для показателя 100%.
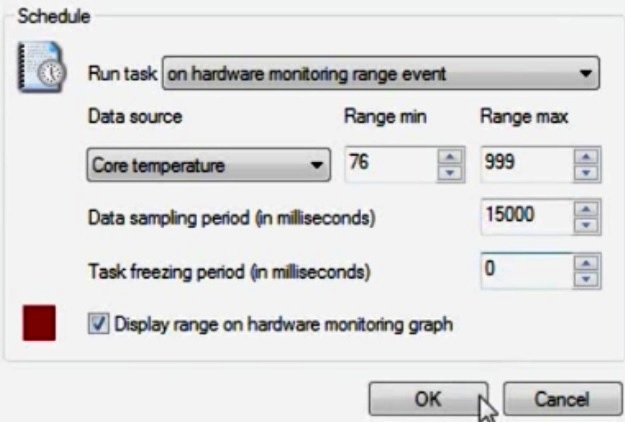
Получаем графики зависимости температуры. Если все показатели в норме, то продолжаем разгон видеокарты с помощью утилиты Nvidia.
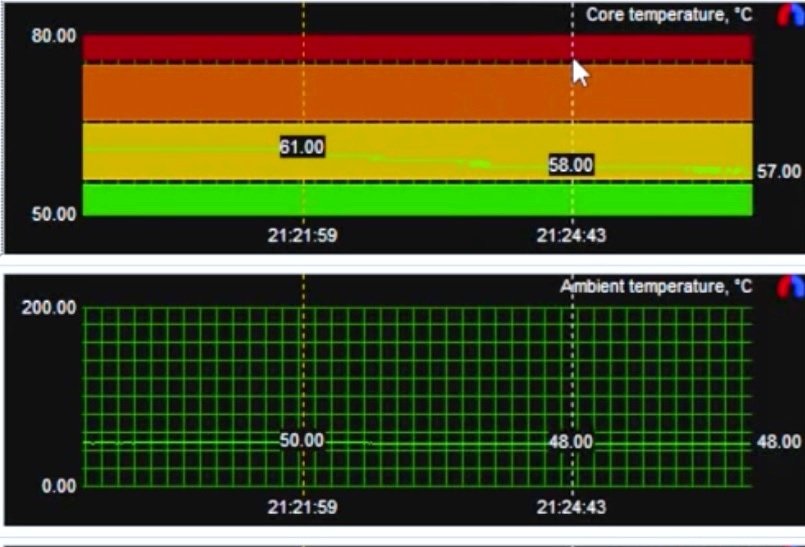
Rivatuner скачать бесплатно
Перейти на сайт разработчиков http://downloads.guru3d.com/download.php?det=163
